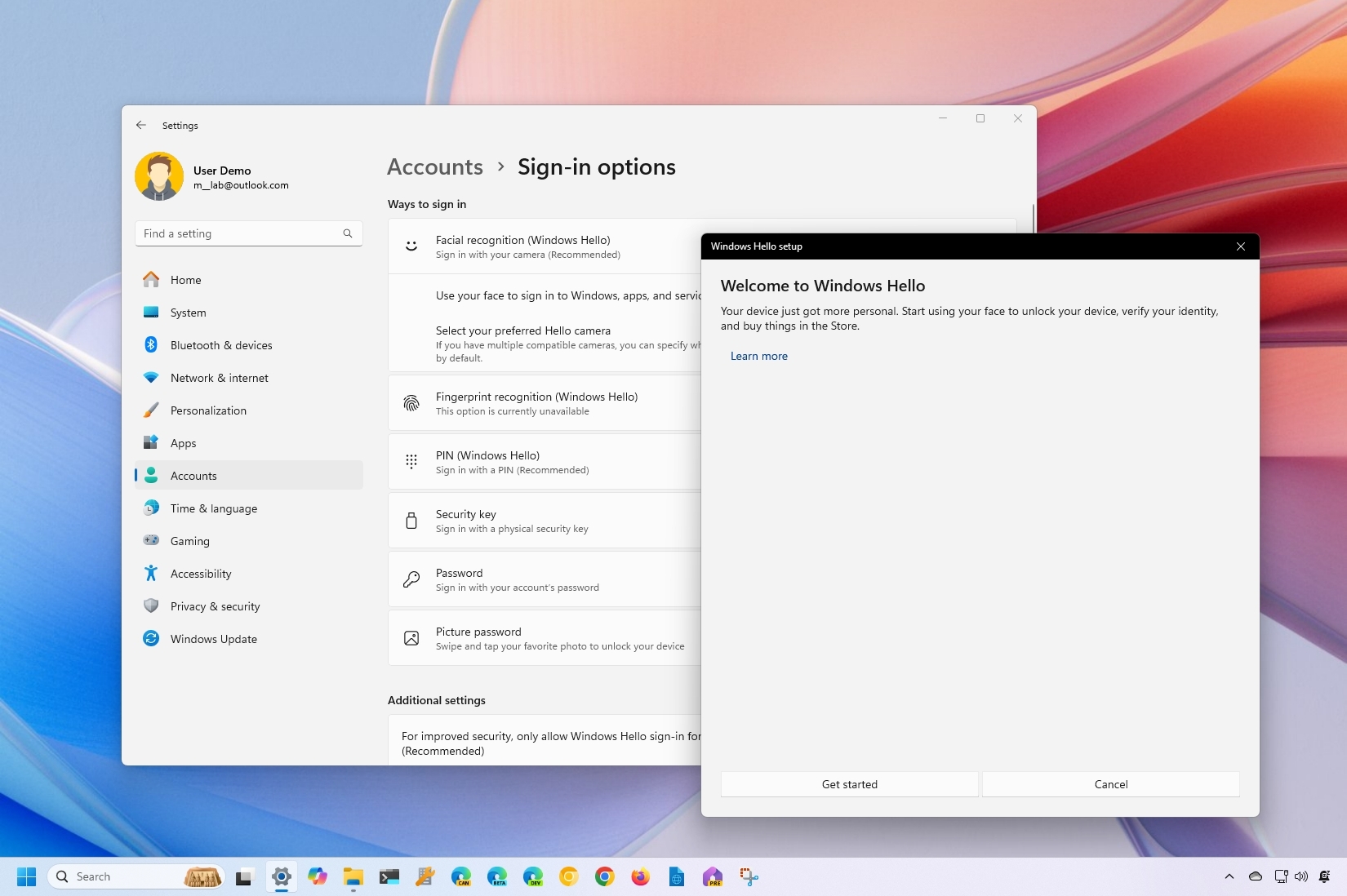
Вот некоторые дополнительные ресурсы, связанные с настройкой и управлением распознаванием лиц (Windows Hello) в Windows 11:
Как пользователь Windows 11, я могу повысить безопасность входа в систему, настроив один из методов аутентификации Windows Hello вместо использования только пароля учетной записи Microsoft или локальной учетной записи.
Windows Hello предлагает альтернативный способ входа в систему, используя такие функции, как распознавание лица или отпечаток пальца, вместо ввода стандартного пароля.
Одним из существенных преимуществ этой функции является аспект безопасности. Биометрическая аутентификация, основанная на отличительных физических характеристиках, имеет тенденцию быть более безопасной по сравнению с традиционными методами. Кроме того, зашифрованные данные хранятся локально на вашем устройстве, что снижает риск взлома и утечки данных, от которых часто страдают серверы. Кроме того, распознавание лиц, сканирование отпечатков пальцев или ввод PIN-кода предлагают более быстрый и удобный способ входа в систему, а не ввод паролей вручную.
В Windows 11 у вас есть возможность настроить несколько вариантов проверки Windows Hello и выбрать предпочтительный вариант при входе в систему на экране входа в систему.
В этой обучающей статье я объясню различные способы настройки Windows Hello в Windows 11 с учетом конкретных биометрических возможностей вашей системы.
Как настроить аутентификацию по PIN-коду в Windows 11
В Windows 11 при установке система может попросить вас настроить хотя бы один метод аутентификации для Windows Hello в зависимости от возможностей вашего устройства. Самым простым вариантом обычно является установка PIN-кода, для которого не требуется никакого специального биометрического оборудования.
Если на вашем компьютере отсутствует персональный идентификационный номер (ПИН-код), следуйте приведенным ниже инструкциям, чтобы его установить. Не стесняйтесь изменять или полностью удалять его в любой момент в будущем.
Создать ПИН-код
Чтобы создать PIN-код для учетной записи Windows 11, выполните следующие действия:
- Откройте Настройки.
- Нажмите Аккаунты.
- Нажмите на страницу Параметры входа справа.

- Нажмите на настройку ПИН-код (Windows Hello) в разделе «Способы входа».
- Нажмите кнопку Настроить.
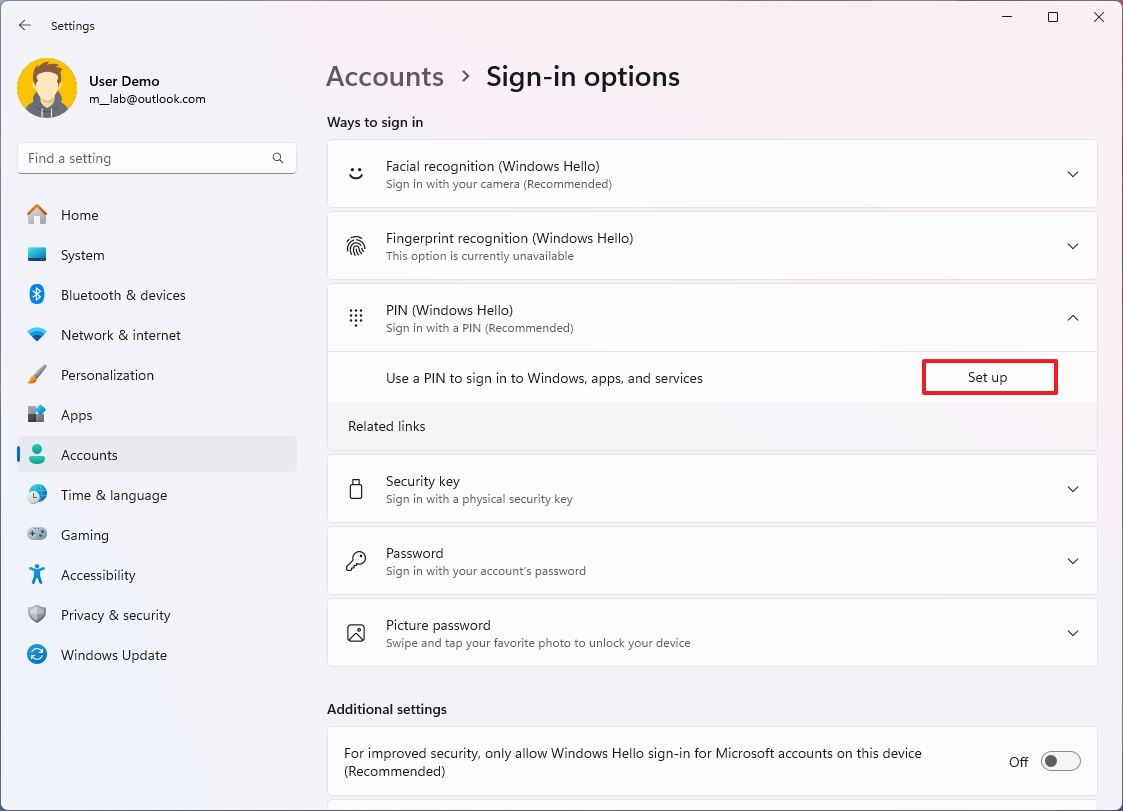
- Нажмите кнопку Далее.
- Подтвердите новый PIN-код.
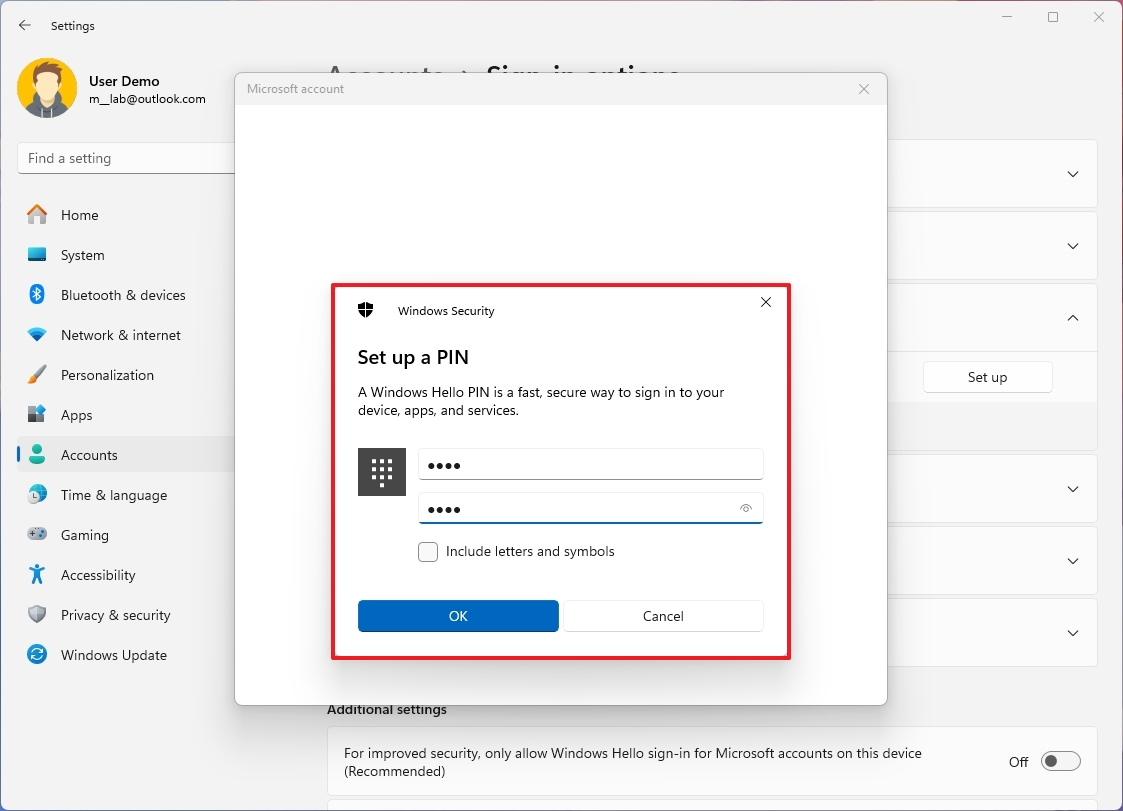
- Нажмите кнопку ОК .
Как технический энтузиаст, я рад сообщить, что после завершения процесса ваша учетная запись автоматически вернется к использованию PIN-кода для входа вместо запроса пароля при следующем доступе к ней.
Изменить ПИН-код
Чтобы изменить PIN-код в вашей учетной записи, выполните следующие действия:
- Откройте Настройки.
- Нажмите Аккаунты.
- Нажмите на страницу Параметры входа справа.

- Нажмите на настройку «ПИН-код (Windows Hello)» в разделе «Способы входа».
- Нажмите кнопку Изменить PIN.
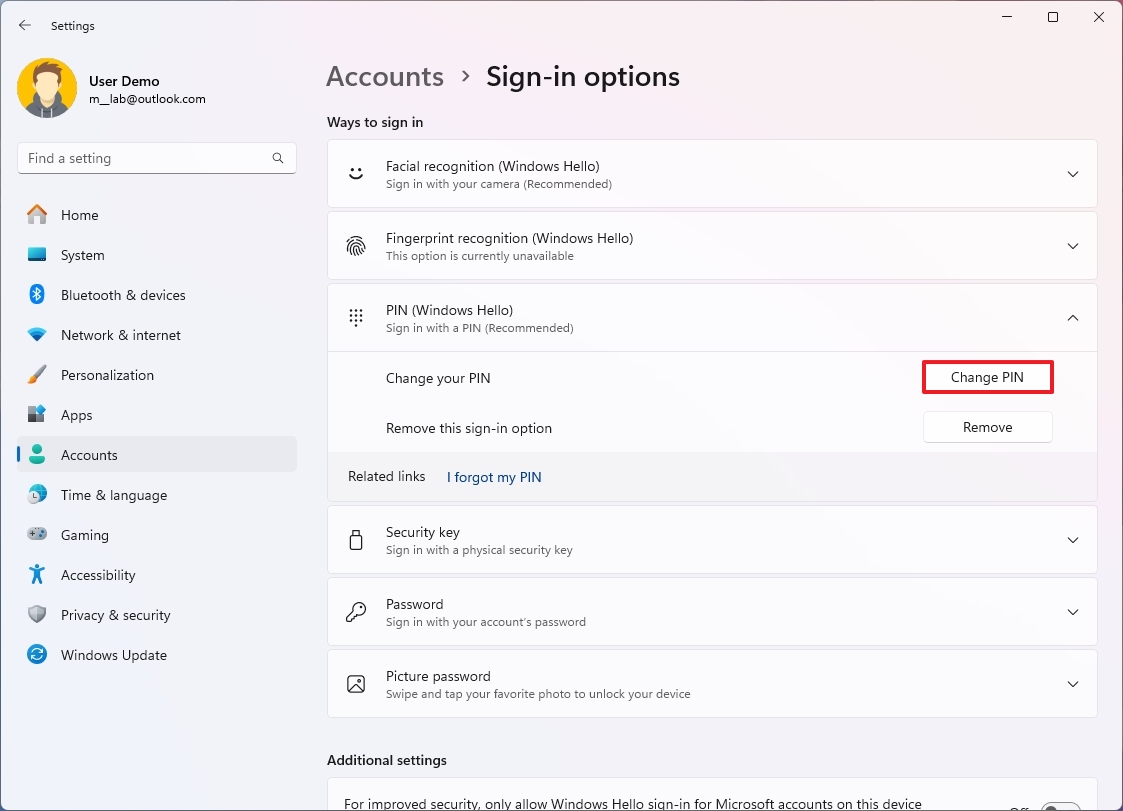
- Подтвердите свой текущий PIN-код.
- Создайте новый PIN-код.
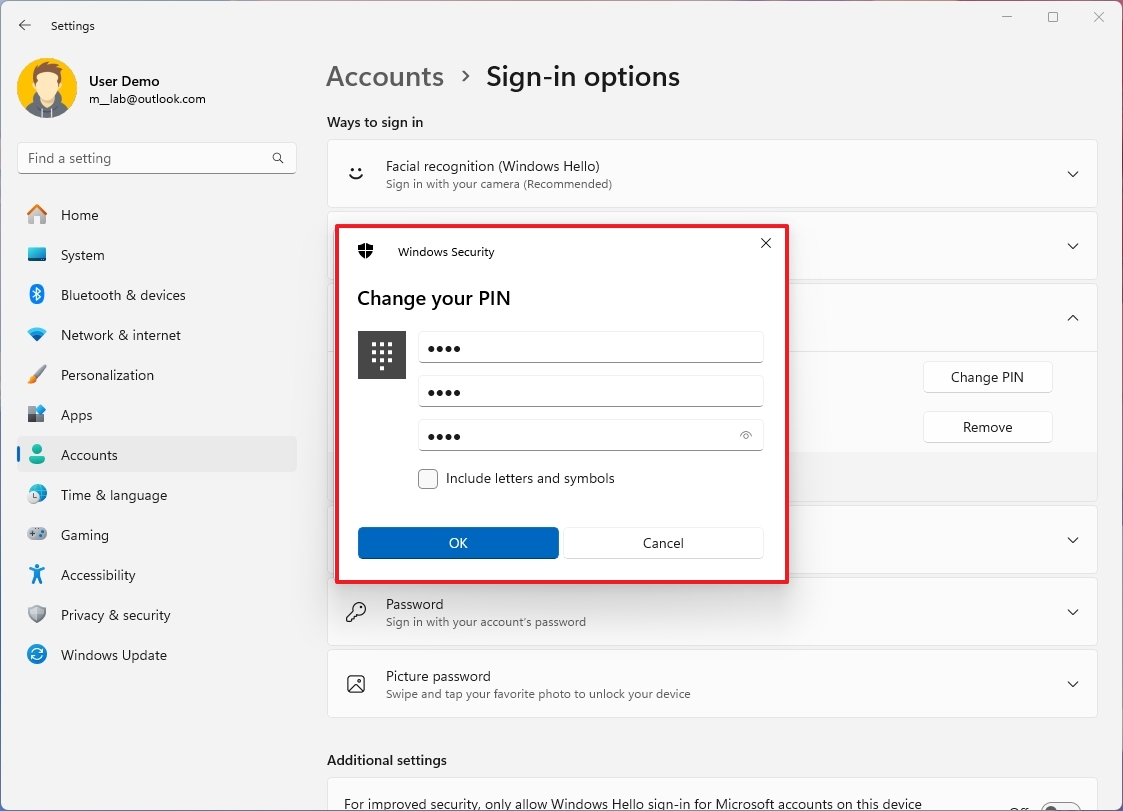
- Совет. Если вы выберете опцию «Включить буквы и символы», вы сможете создать PIN-код, аналогичный паролю, который будет актуален только локально для компьютера.
- Нажмите кнопку ОК .
После выполнения действий вы сможете начать использовать новый PIN-код при входе в систему.
Удалить PIN-код
Чтобы удалить аутентификацию по PIN-коду, выполните следующие действия:
- Откройте Настройки.
- Нажмите Аккаунты.
- Нажмите на страницу Параметры входа справа.

- Нажмите кнопку ПИН-код (Windows Hello) в разделе «Способы входа».
- Нажмите кнопку Удалить рядом с параметром «Удалить этот вариант входа».
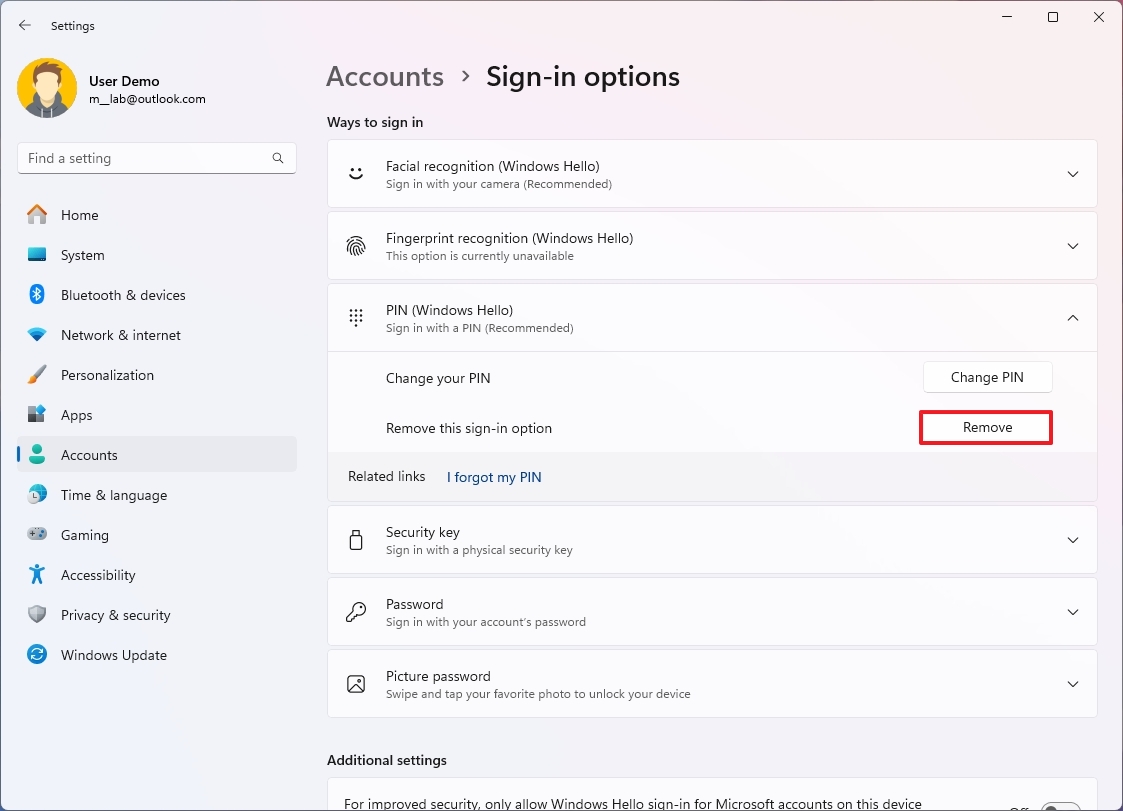
- Нажмите кнопку Удалить еще раз для подтверждения.
- Подтвердите пароль своей учетной записи Microsoft.
- Нажмите кнопку ОК .
После завершения процесса система автоматически прибегнет к использованию пароля в качестве следующей формы аутентификации, если на вашей стороне не активированы другие функции Windows Hello.
Как настроить аутентификацию по отпечатку пальца в Windows 11
Если ваше устройство оснащено клавиатурой или сканером отпечатков пальцев, у вас есть возможность настроить аутентификацию по отпечатку пальца.
Чтобы использовать этот метод аутентификации, вам понадобится сканер отпечатков пальцев. Многие ноутбуки и клавиатуры имеют эту функцию. Кроме того, для дополнительного удобства вы можете купить сканер отпечатков пальцев с USB-подключением.
Создать отпечаток пальца
Чтобы настроить Windows 11 для входа в систему с помощью отпечатка пальца, выполните следующие действия:
- Откройте Настройки.
- Нажмите Аккаунты.
- Нажмите на страницу Параметры входа справа.

- Нажмите кнопку Распознавание отпечатков пальцев (Windows Hello) в разделе «Способы входа».
- Нажмите кнопку Настроить.
- Нажмите кнопку Начать .
- Подтвердите пароль своей учетной записи (если применимо).
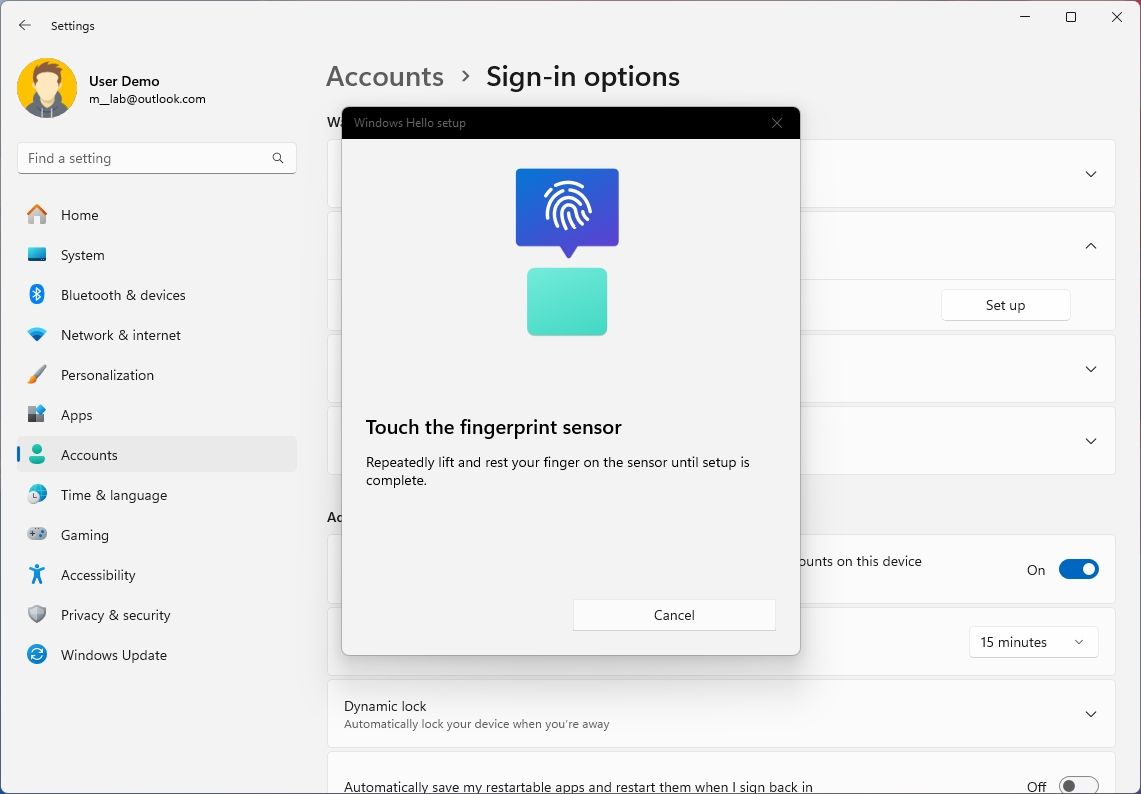
- Зарегистрируйте свой отпечаток пальца, следуя указаниям на экране.
После выполнения этих шагов вы можете приступить к использованию отпечатка пальца для входа в Windows 11.
Добавить отпечаток пальца
Чтобы зарегистрировать дополнительные отпечатки пальцев, выполните следующие действия.
- Откройте Настройки.
- Нажмите Аккаунты.
- Нажмите на страницу Параметры входа справа.

- Нажмите кнопку Распознавание отпечатков пальцев (Windows Hello) в разделе «Способы входа».
- Нажмите кнопку Добавить палец.
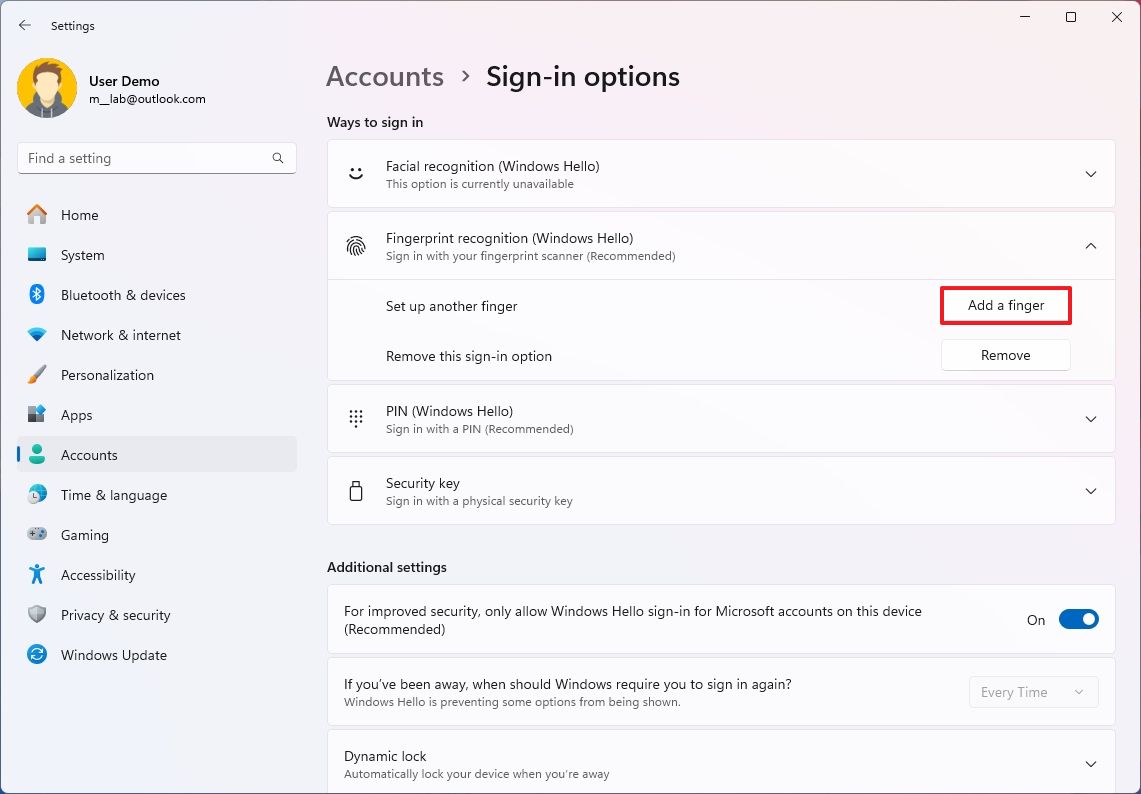
- Нажмите кнопку Начать .
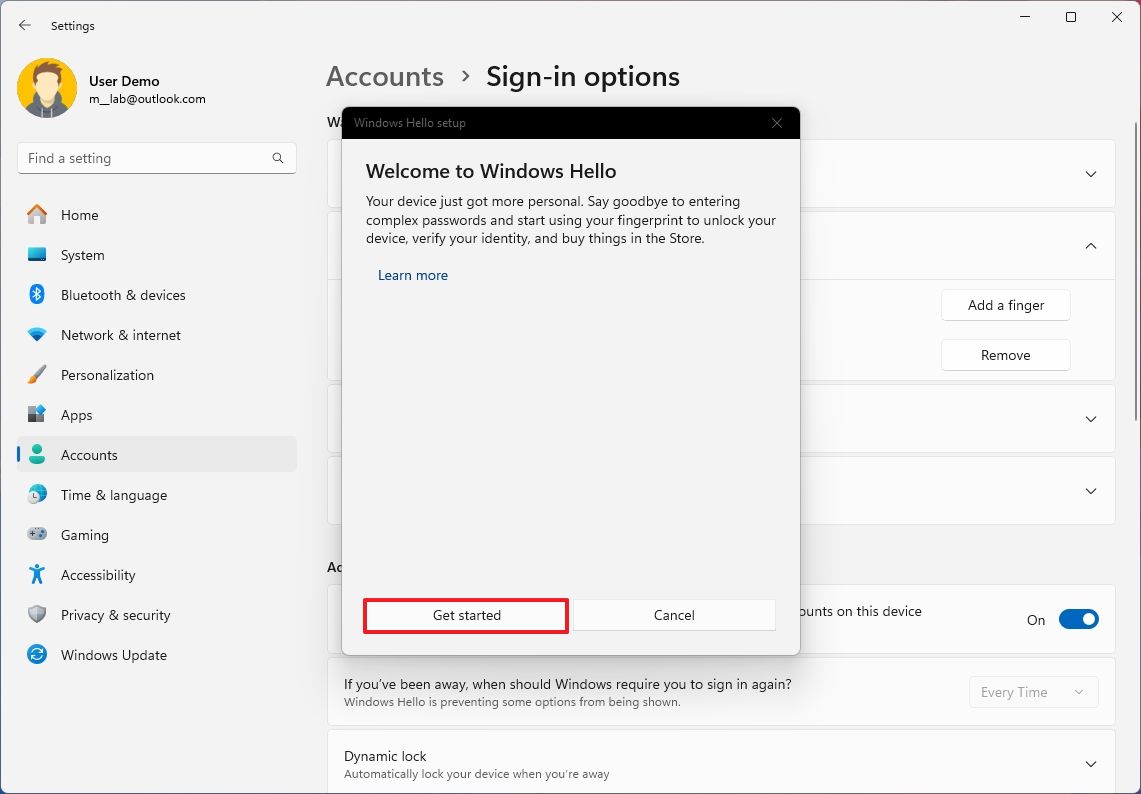
- Подтвердите учетные данные.
- Продолжайте следовать указаниям на экране.
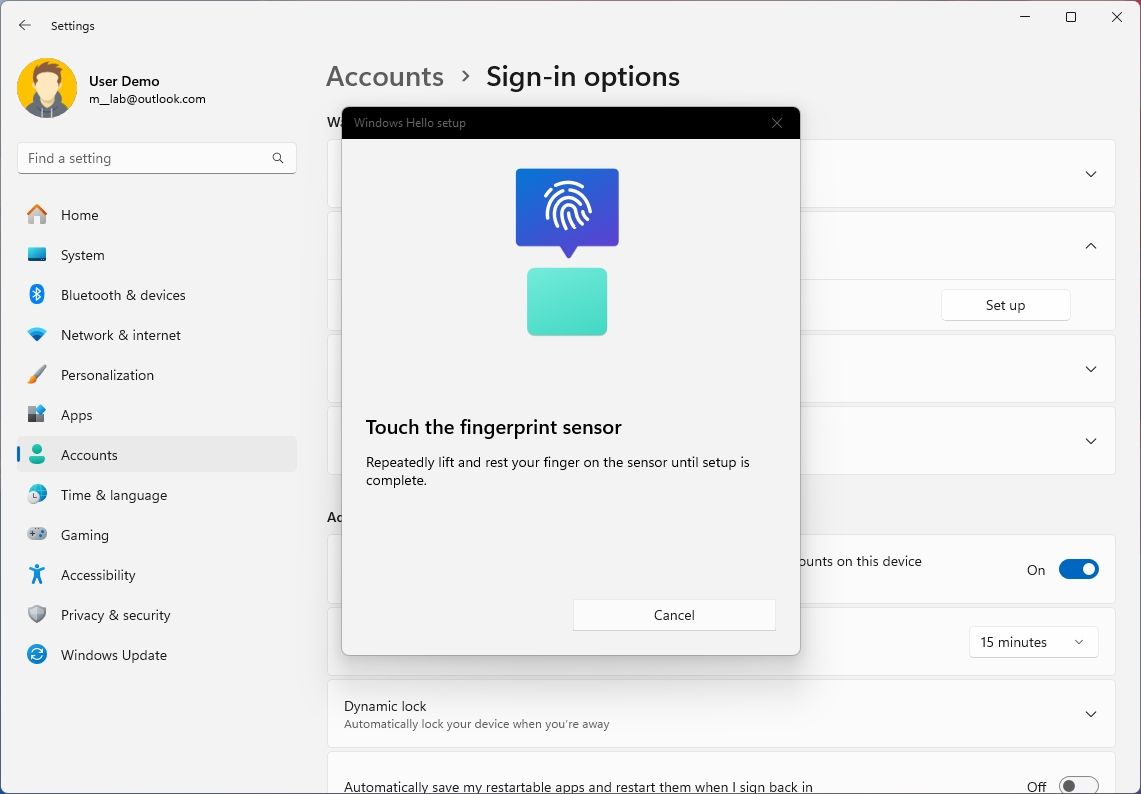
Выполнив эти шаги, вы сможете войти в систему, используя другой палец.
Удалить отпечаток пальца
Чтобы удалить функцию отпечатка пальца в Windows 11, выполните следующие действия:
- Откройте Настройки.
- Нажмите Аккаунты.
- Нажмите на страницу Параметры входа справа.

- Нажмите кнопку Распознавание отпечатков пальцев (Windows Hello) в разделе «Способы входа».
- Нажмите кнопку Удалить .

- Нажмите кнопку Удалить еще раз.
После завершения процесса вы можете перейти к доступу к своей учетной записи с помощью альтернативного метода Windows Hello или путем ввода пароля.
Как настроить аутентификацию по лицу в Windows 11
В Windows 11 вы можете войти в систему с помощью распознавания лиц, если ваша система оснащена совместимой камерой Windows Hello.
Чтобы использовать этот метод аутентификации, на вашем устройстве должна быть камера, совместимая с Windows Hello. Многие устройства, такие как Surface Pro и Surface Laptop, естественно, включают эту функцию. Однако вы также можете выбрать внешние камеры, например веб-камеру Logitech BRIO, которая обладает возможностями распознавания лиц.
Создать лицо
Чтобы настроить метод аутентификации по лицу, выполните следующие действия:
- Откройте Настройки.
- Нажмите Аккаунты.
- Нажмите на страницу Параметры входа справа.

- Нажмите кнопку Распознавание лиц (Windows Hello) в разделе «Способы входа».
- Нажмите кнопку Настроить.
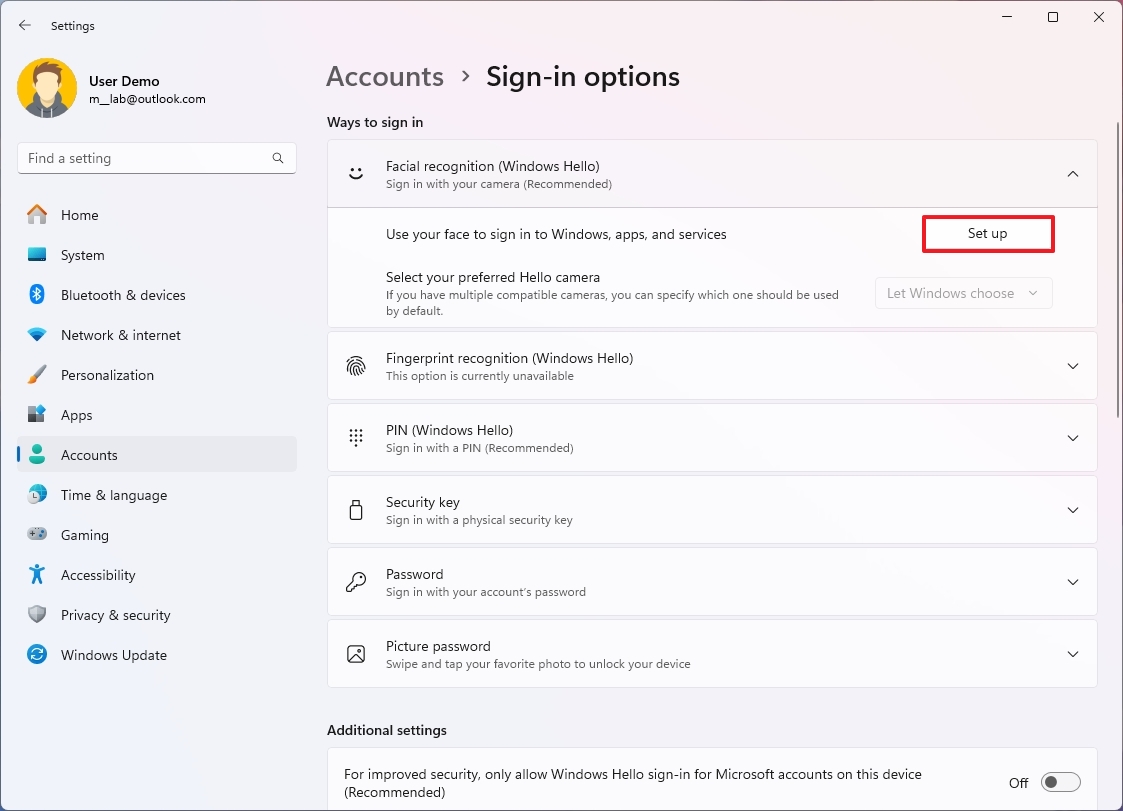
- Нажмите кнопку Начать .
- Подтвердите учетные данные.
- Создайте аутентификацию по лицу, как указано на экране.
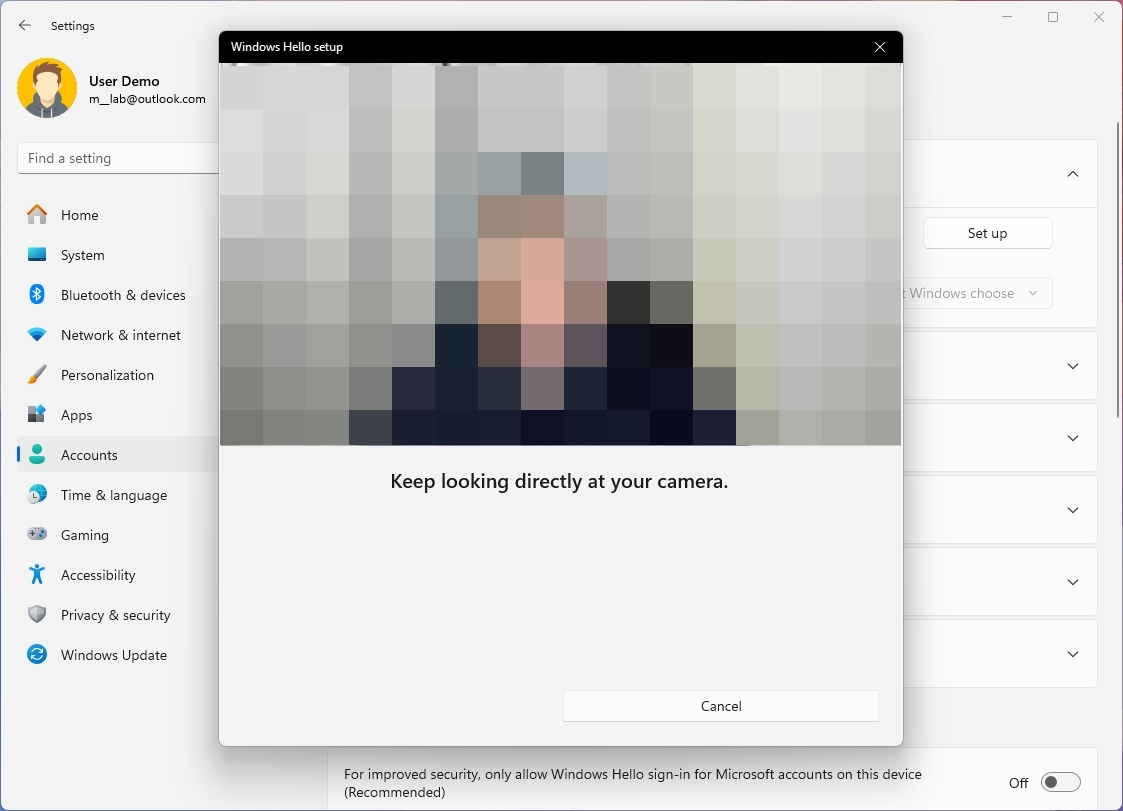
- Нажмите кнопку Закрыть .
После выполнения необходимых шагов вы сможете получить доступ к Windows 11, взглянув на камеру вашего компьютера для аутентификации.
Улучшение распознавания
Чтобы повысить точность распознавания лиц, выполните следующие действия:
- Откройте Настройки.
- Нажмите Аккаунты.
- Нажмите на страницу Параметры входа справа.

- Нажмите кнопку Распознавание лиц (Windows Hello) в разделе «Способы входа».
- Нажмите кнопку Улучшить распознавание.
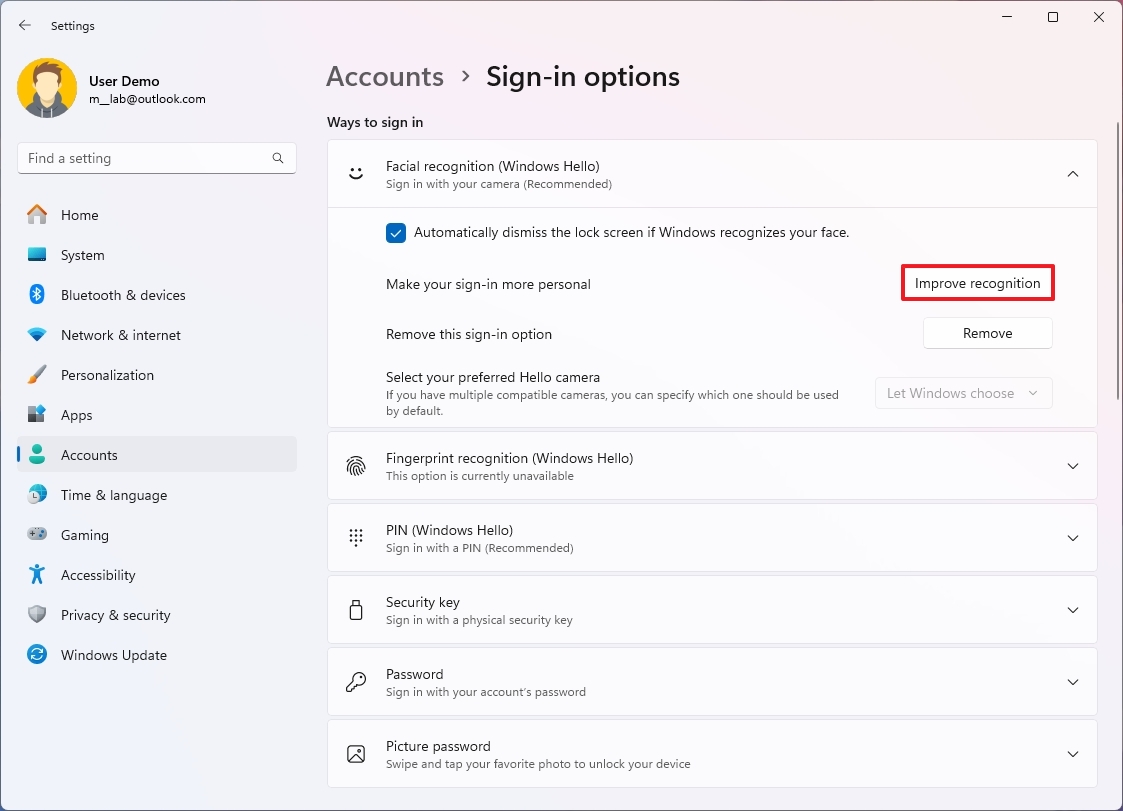
- Нажмите кнопку Начать.
- Подтвердите учетные данные.
- Продолжайте следовать указаниям на экране.
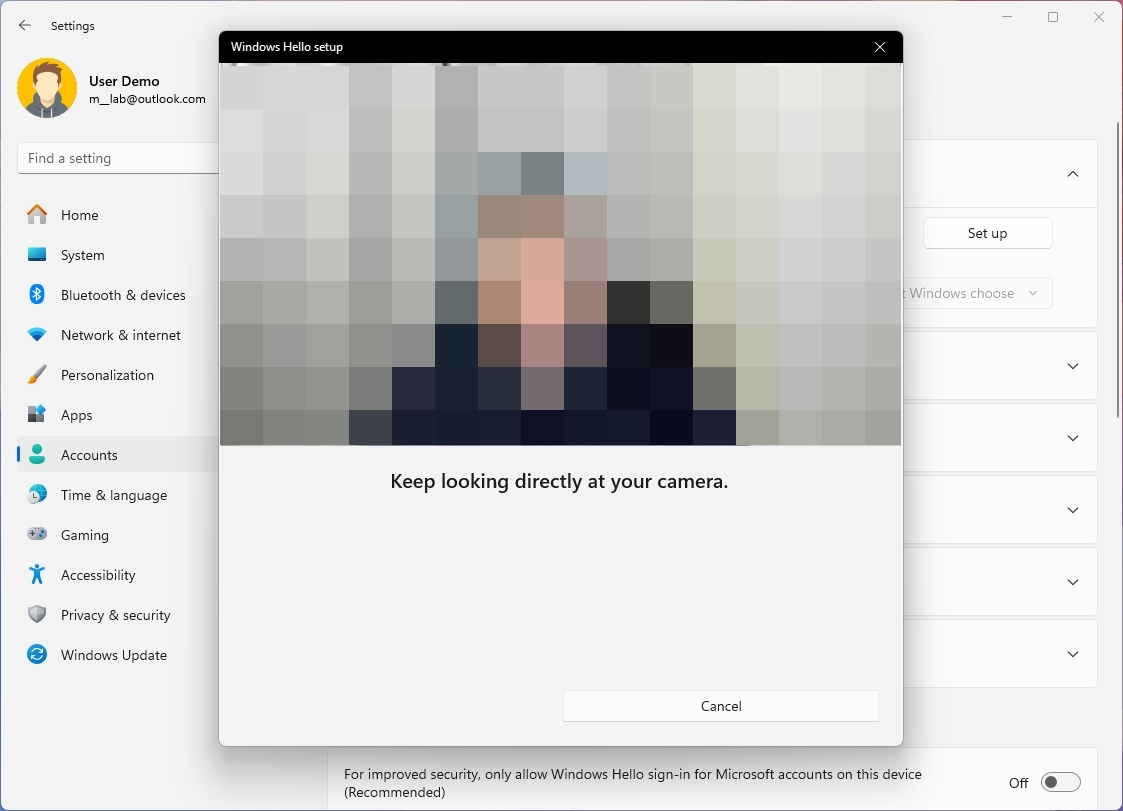
- Нажмите кнопку Закрыть .
После выполнения этих действий метод Windows Hello Face должен выполнить вход более точно.
Удалить лицо
Чтобы удалить проверку подлинности Windows Hello Face с вашего компьютера, выполните следующие действия:
- Откройте Настройки.
- Нажмите Аккаунты.
- Нажмите на страницу Параметры входа справа.

- Нажмите кнопку Распознавание лиц (Windows Hello) в разделе «Способы входа».
- Нажмите кнопку Удалить .
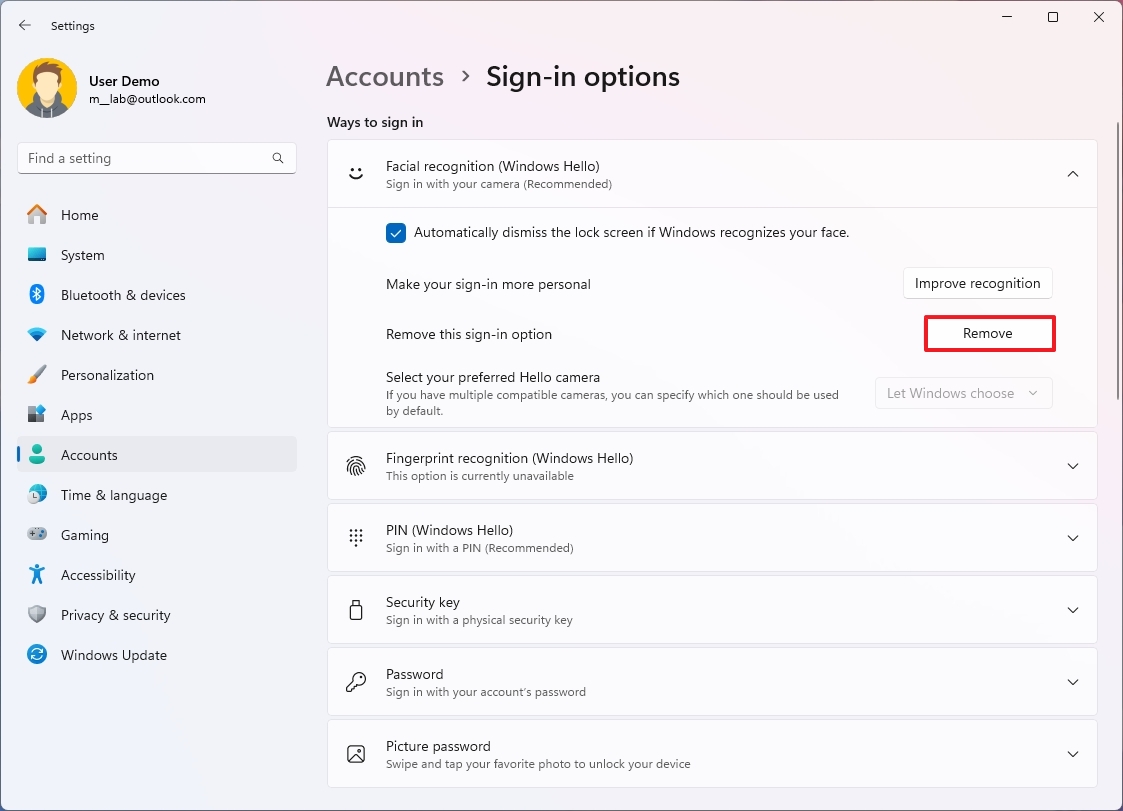
После завершения процесса вы сможете войти в свою учетную запись Windows 11 с паролем или с помощью альтернативного метода аутентификации Windows Hello.
Больше ресурсов
Смотрите также
- NVIDIA RTX 5080 превосходит RTX 4080 SUPER на 8,3%, но действительно ли это меняет правила игры?
- Акции Софтлайн цена. Прогноз цены Софтлайн
- Акции Россети Центр и Приволжье цена. Прогноз цены Россети Центр и Приволжье
- Акции Пермэнергосбыт цена. Прогноз цены Пермэнергосбыт
- Акции СПБ Биржа цена. Прогноз цены СПБ Биржа
- Акции НКХП цена. Прогноз цены НКХП
- Акции Трубная Металлургическая Компания цена. Прогноз цены Трубная Металлургическая Компания
- Мишель Рэндольф увидела реакцию на своего персонажа из «Землевладельца»: «Это зажигает разговор»
- AIDA64 Добавляет поддержку Radeon RX 9070, прощаясь с Windows 95/98!
- Акции АЛРОСА цена. Прогноз цены АЛРОСА
2024-07-12 12:09