
Когда я впервые купил новую Steam Deck, я выбрал модель на 64 ГБ, чтобы снизить затраты. Тем не менее, вскоре я обнаружил, что меньшая емкость хранилища очень расстраивает. Следовательно, я с нетерпением ждал возможности как можно скорее расширить SSD в моем портативном игровом устройстве. К счастью, процедура обновления довольно проста.
Как опытный аналитик, если я окажусь в такой же ситуации и хочу улучшить свою Steam Deck с помощью SSD большего размера, вот вам простое руководство:
Что нужно для обновления SSD Steam Deck

Чтобы обновить SSD вашей Steam Deck, сначала убедитесь, что у вас под рукой есть все необходимое. К ним относятся сам новый SSD, флешка для переустановки SteamOS, набор инструментов и способ предотвращения поражения электрическим током во время процесса, например антистатический коврик или браслет.
Как сделать резервную копию SSD Steam Deck
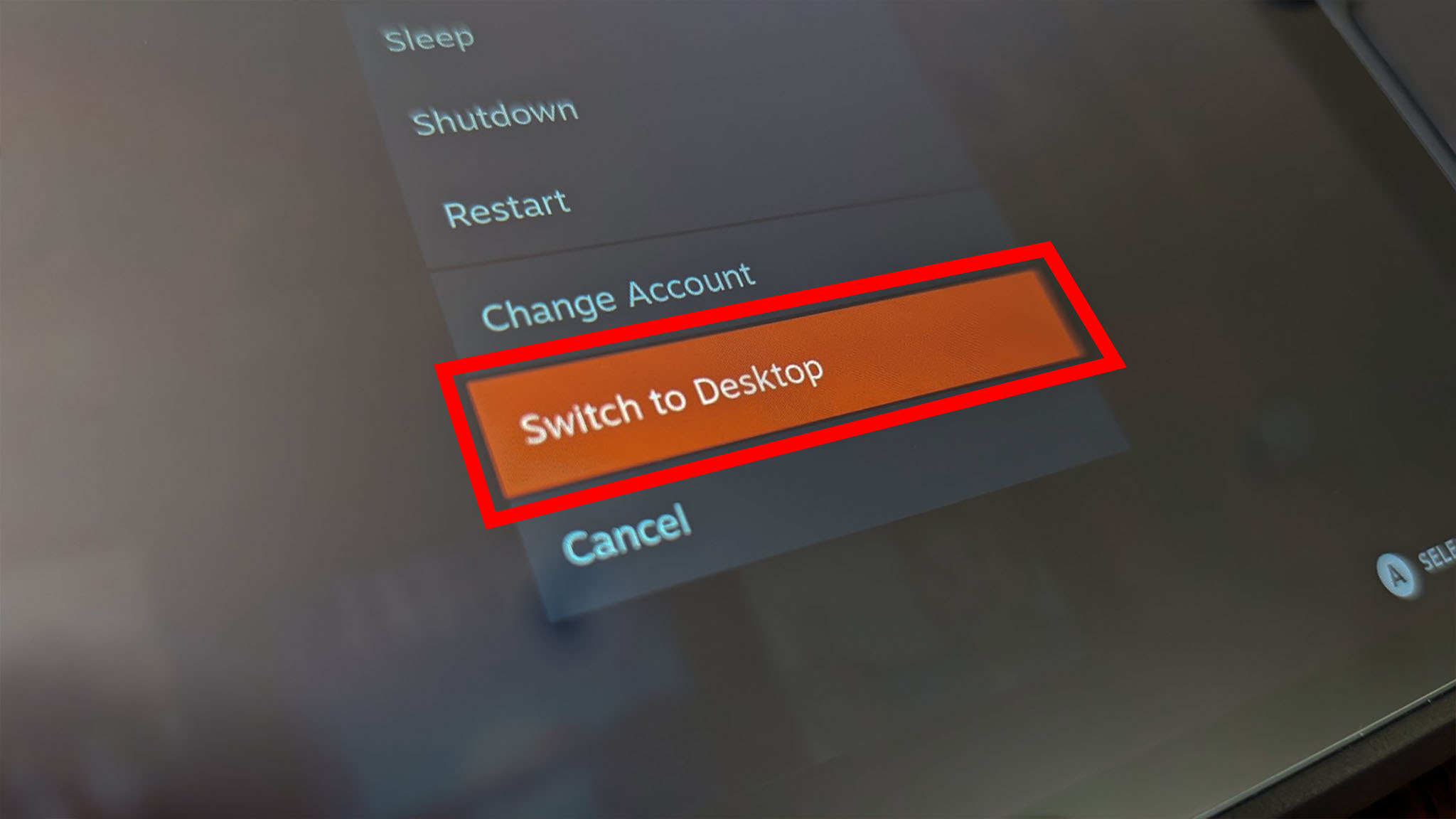
- Нажмите кнопку Кнопка Steam → Питание → Переключиться на рабочий стол.
- Если вы планируете перенести данные Steam Deck на другое устройство, подключите Steam Deck к настольному компьютеру, ноутбуку или твердотельному накопителю с помощью кабеля.
- Нажмите Steam Deck значок в левом нижнем углу и выберите Файловый менеджер Dolphin.
- Отсюда перенесите все данные Steam Deck в любой онлайн-сервис облачного хранилища с помощью веб-браузера или перенесите данные на подключенное устройство хранения.
Совет: если в вашей учетной записи Google Диска достаточно места, это отличный вариант бесплатного хранения данных. Однако рассмотрите возможность приобретения SSD, если вам требуется большая емкость.
Как установить новый SSD на Steam Deck
ПРИМЕЧАНИЕ. В зависимости от вашей версии существует две возможные раскладки Steam Deck: более старые модели имеют серебряный экран материнской платы, а новые модели — черную подложку материнской платы. В этом руководстве рассказывается, что делать для каждого из них.
- Положите Steam Deck на чистую, сухую и ровную поверхность. Если у вас есть кошки, зайдите в комнату и закройте дверь, чтобы ваши кошачьи друзья не играли с ослабленными винтами.

- Убедитесь, что на Steam Deck установлено последнее обновление, нажав кнопку Steam → Настройки → Система → Обновления программного обеспечения → Проверить наличие обновлений.
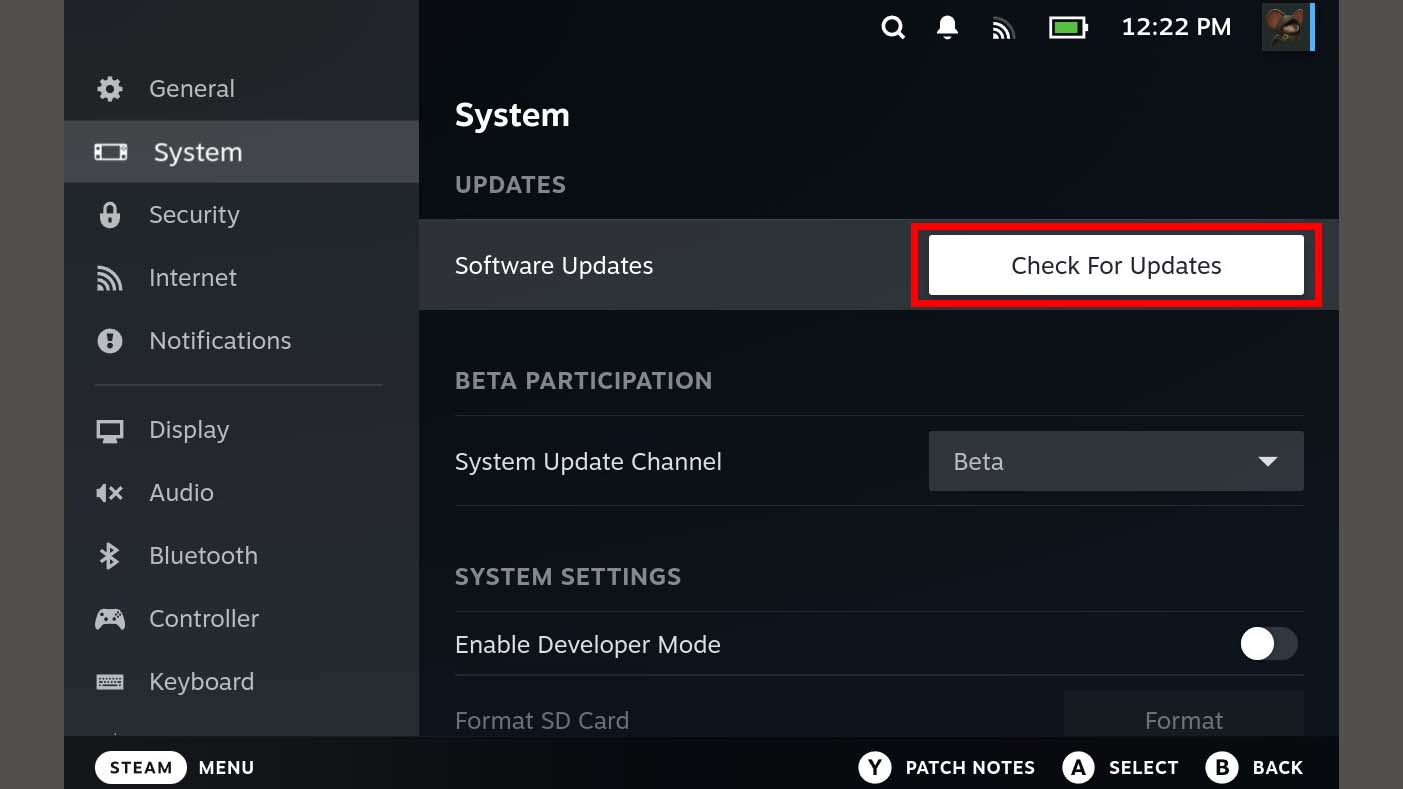
- Полностью выключите Steam Deck, нажав Кнопку Steam → Питание → Выключение → Подтвердить. Если есть карта microSD, извлеките ее из Steam Deck сейчас, иначе она может сломаться пополам, когда вы откроете контроллер.
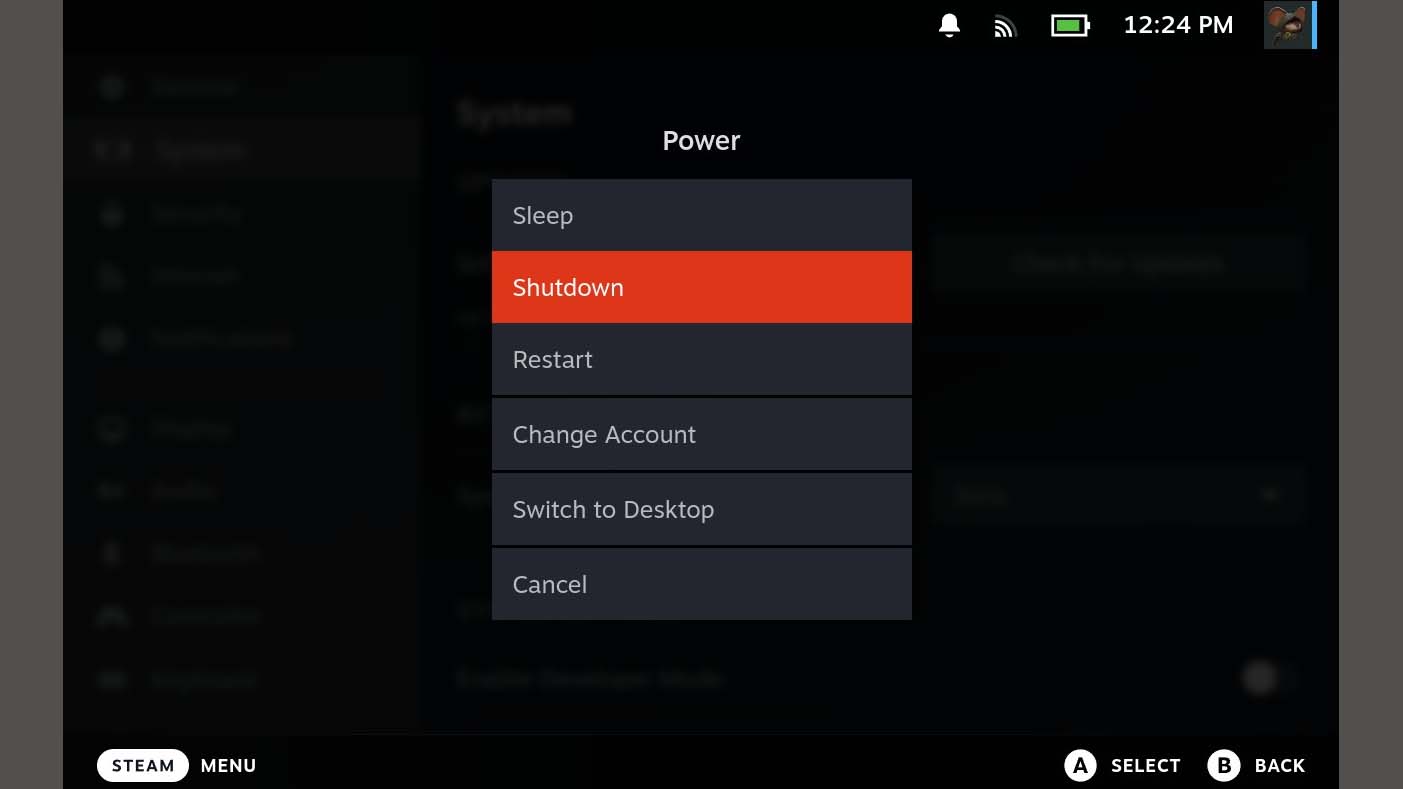
- Удерживайте Увеличение громкости + питание, пока не услышите звуковой сигнал. Это вызывает BIOS.
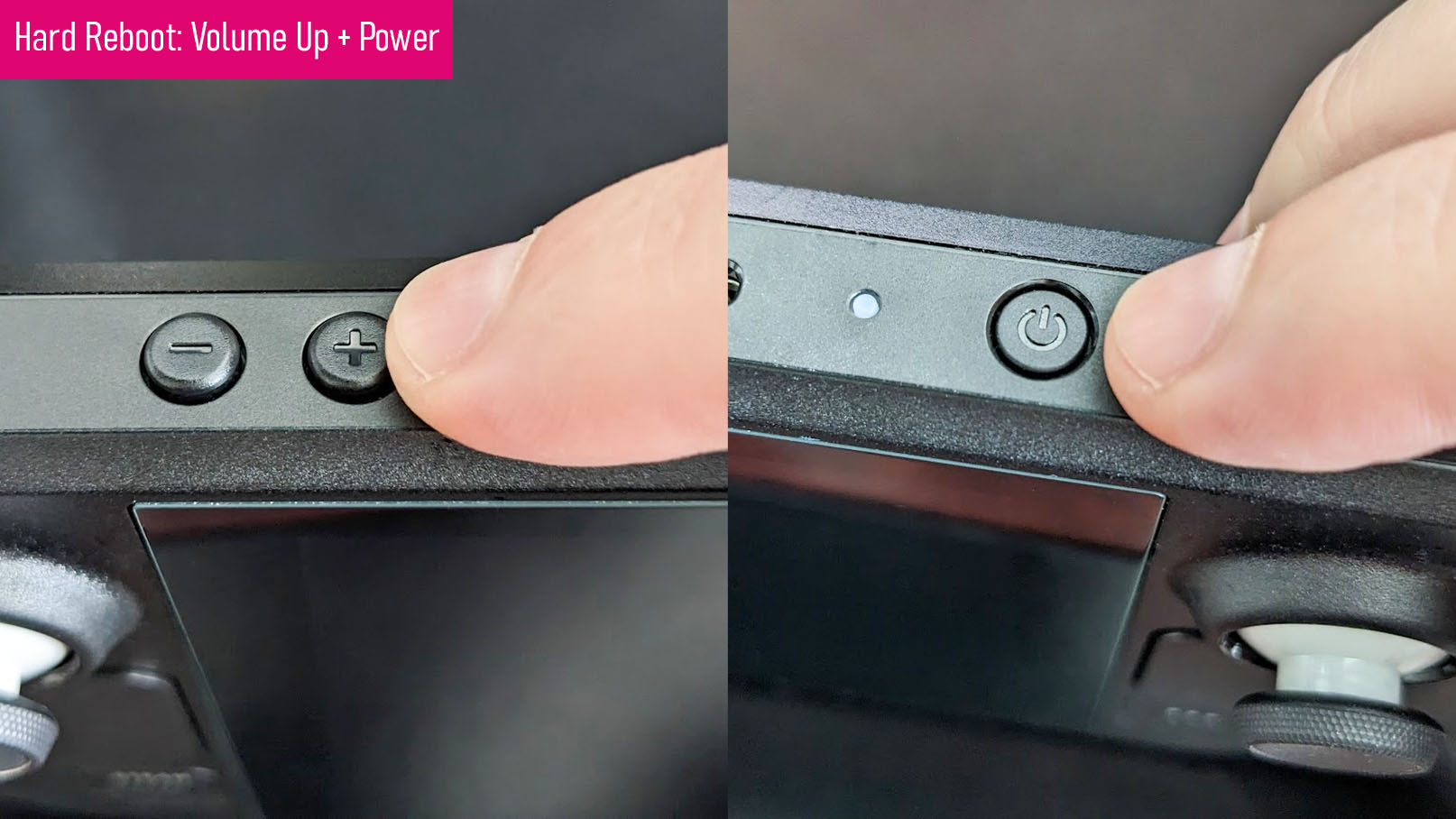
- Выберите Утилита настройки в правом нижнем углу.
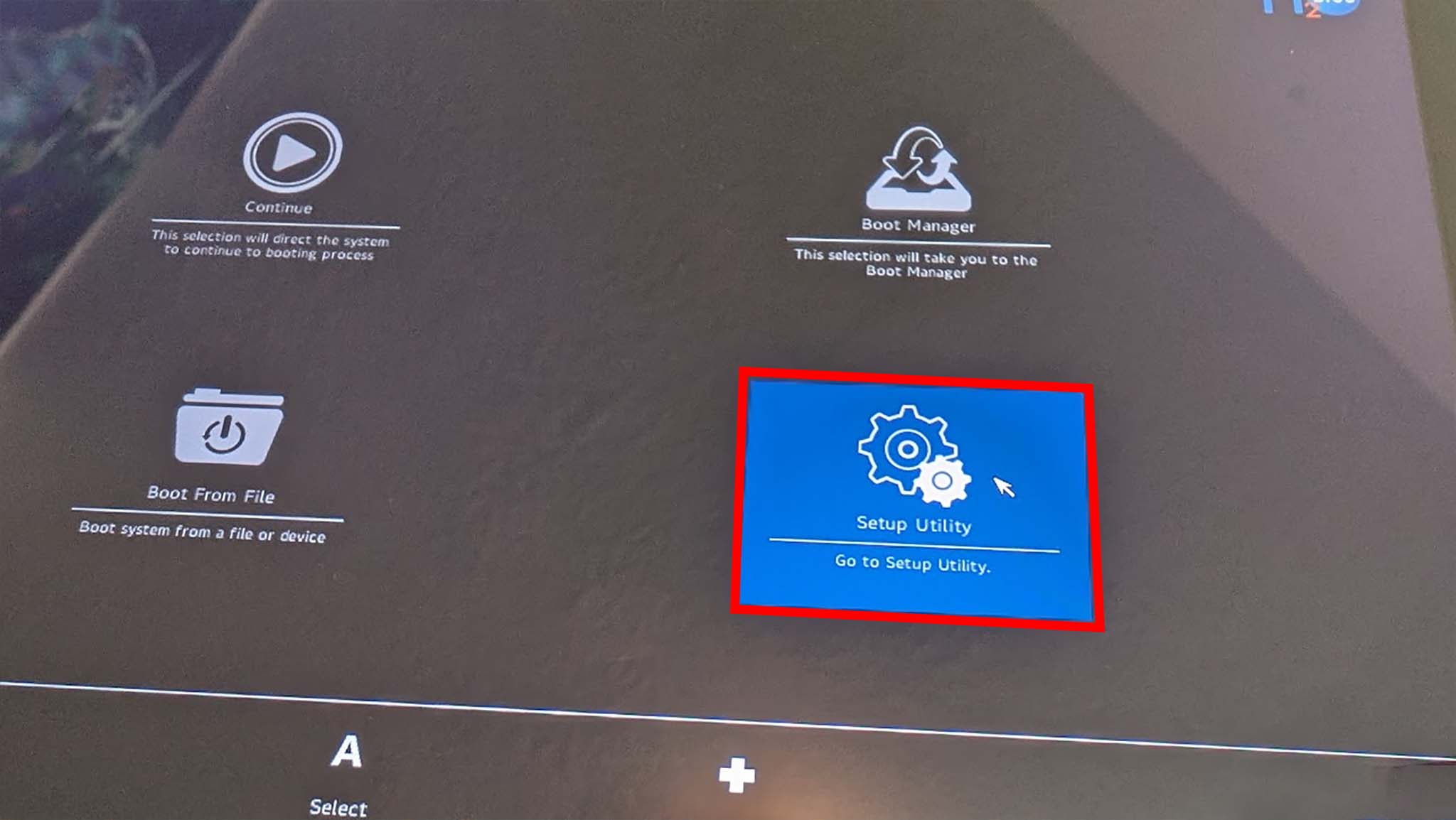
- Прокрутите вниз до вкладки Питание , выберите Режим хранения батареи и выберите Да.
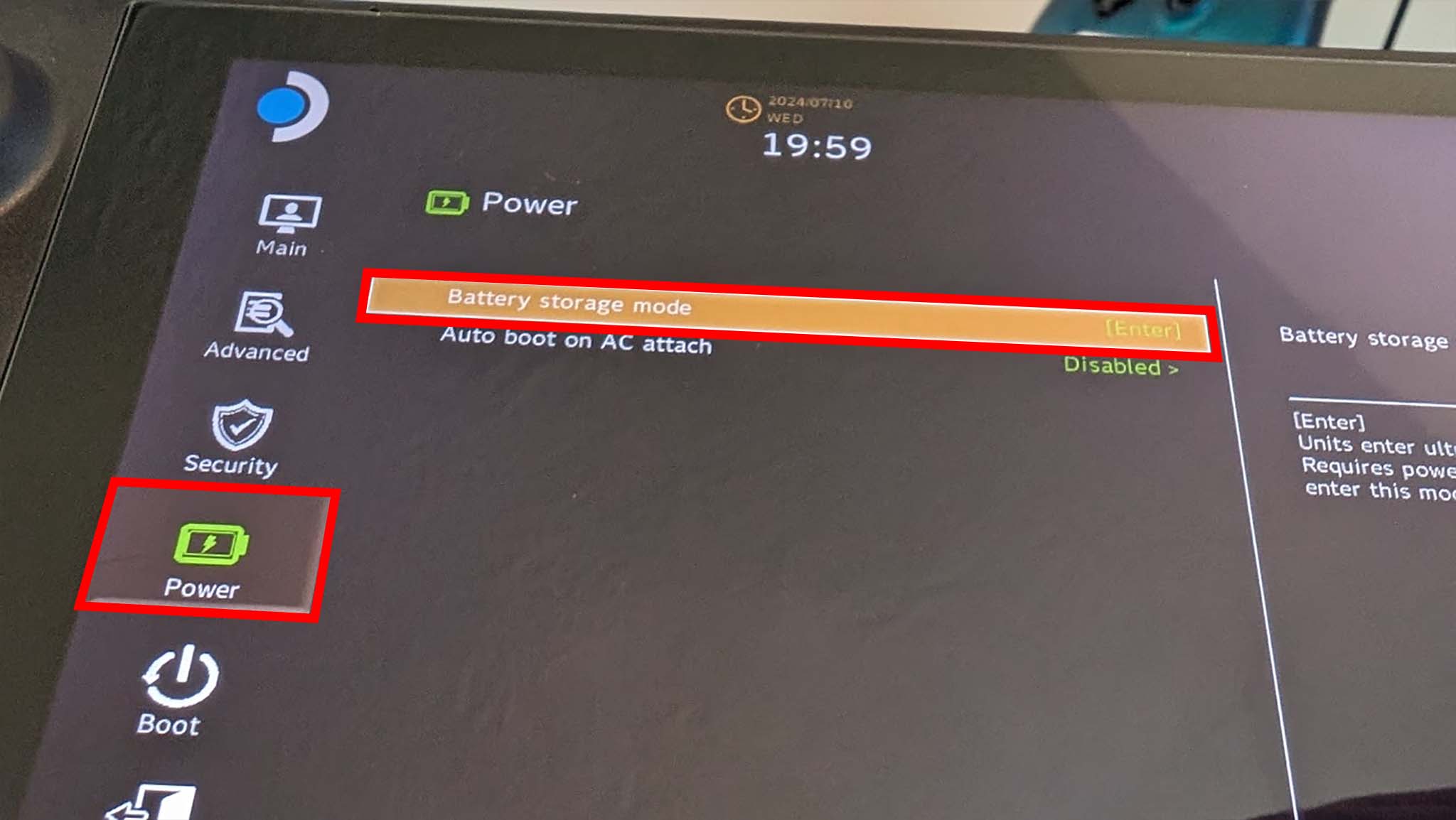
- С помощью головки Philips отвинтите восемь винтов на задней стороне Steam Deck. Их четыре сверху и четыре снизу. Поместите их туда, где вы их не потеряете.
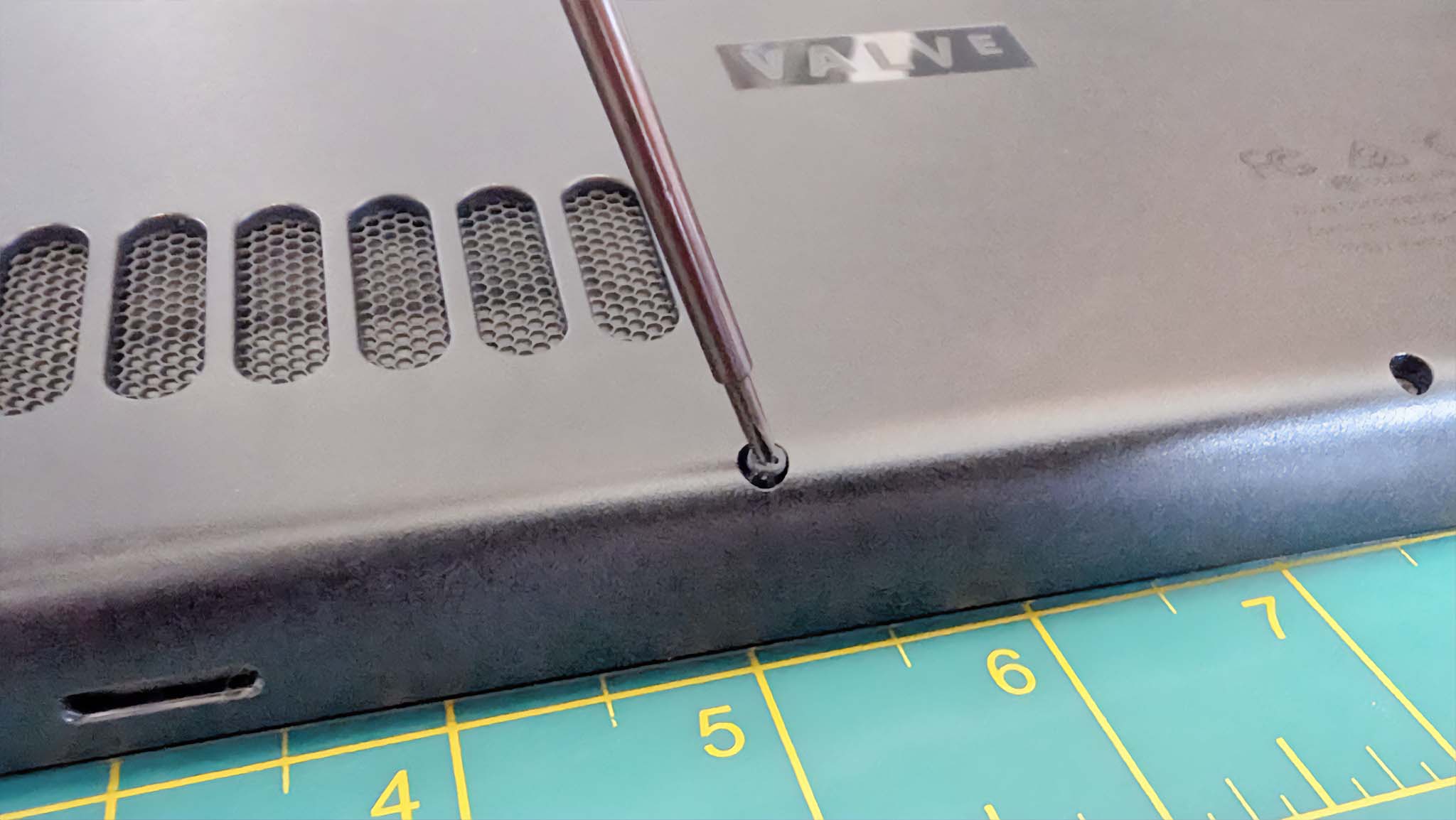
- Вставьте открывающую отмычку в боковую часть корпуса и осторожно снимите заднюю крышку. Мне показалось, что проще всего начать с верхней части правой рукоятки и обходить портативный компьютер.

- Прежде чем делать что-либо еще, заземлитесь, чтобы не повредить Steam Deck. В итоге я надел браслет Vastar и закрепил металлическую застежку на неокрашенной металлической части корпуса моего компьютера, поскольку детали на Steam Deck очень маленькие.

- Если ваша Steam Deck имеет черную подложку материнской платы, перейдите к следующему шагу. Тем из вас, у кого серебряная подложка материнской платы, необходимо осторожно отклеить серебряную наклейку в правом верхнем углу щитка материнской платы. Позже нам понадобится вернуть это обратно, так что не выбрасывайте.

- Затем открутите три винта щитка материнской платы — тот, который вы только что открыли, а также два винта поменьше, расположенные на нижней и верхней левой стороне материнской платы.

- Осторожно снимите защитный экран материнской платы. Поместите его в безопасное место, подальше от Steam Deck.

- Осторожно возьмитесь за тканевый язычок, соединяющий батарею с материнской платой, и отсоедините батарею.

- Теперь пришло время выкрутить винт, удерживающий SSD на месте.

- SSD немного выскочит. Аккуратно возьмите твердотельный накопитель и вытащите его из слота.
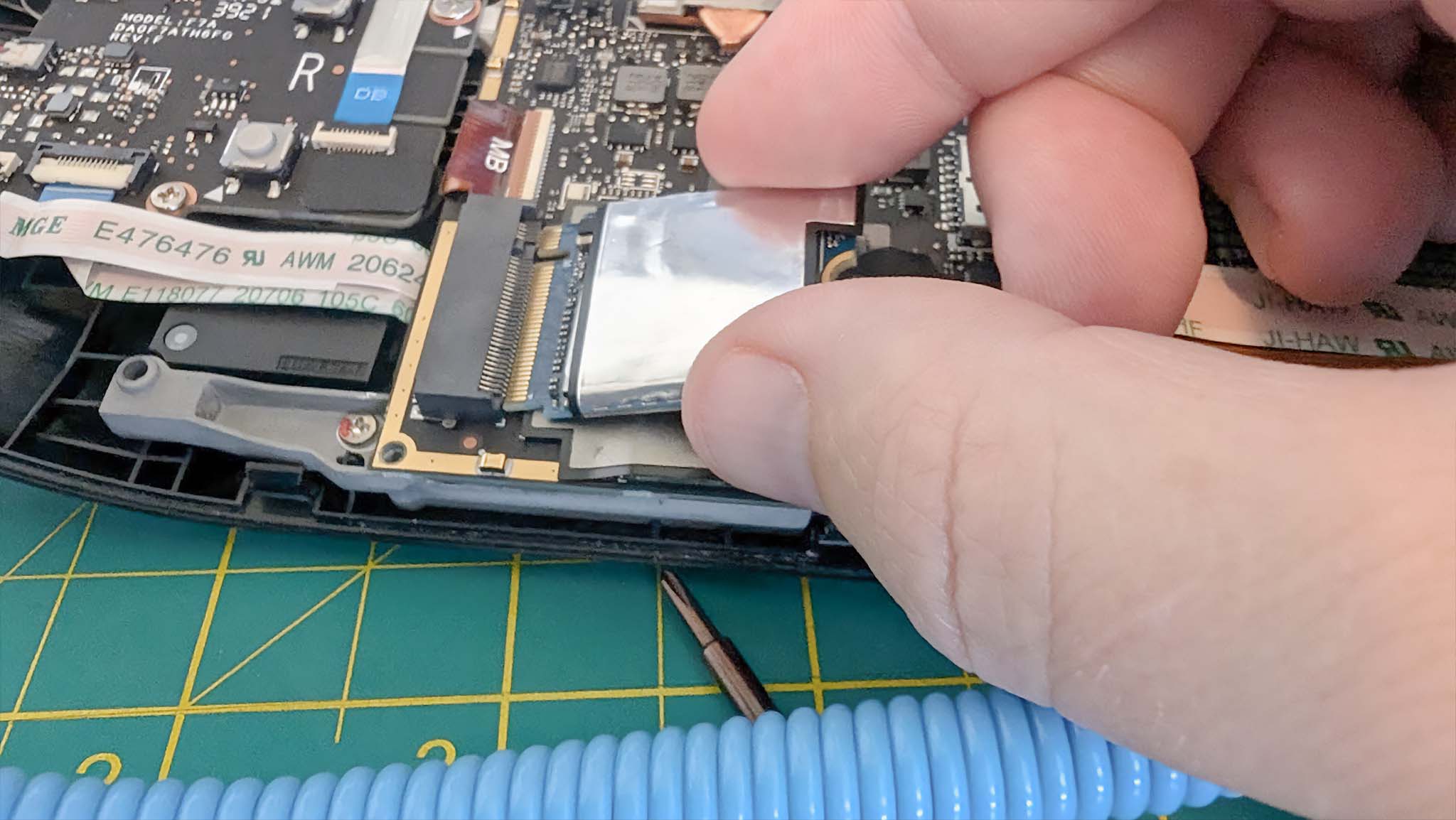
- Оригинальный твердотельный накопитель покрыт металлической защитой, которая удерживается на месте с помощью клея. Поскольку сменный твердотельный накопитель SN700M не поставляется в комплекте, мы хотим перенести экран на новый твердотельный накопитель. Я использовал пинцет, чтобы аккуратно снять его, а затем наклеить на новый SSD.
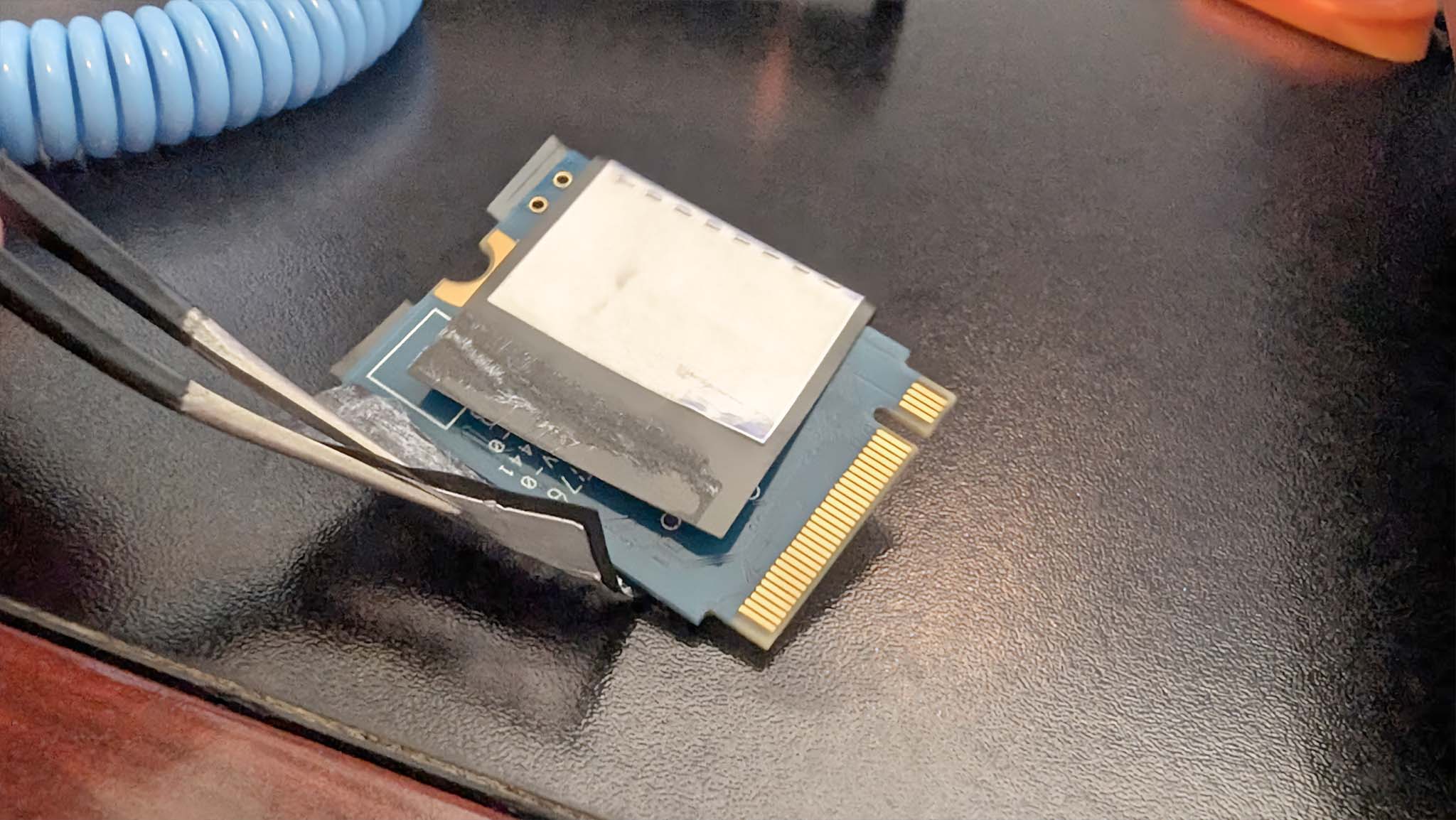
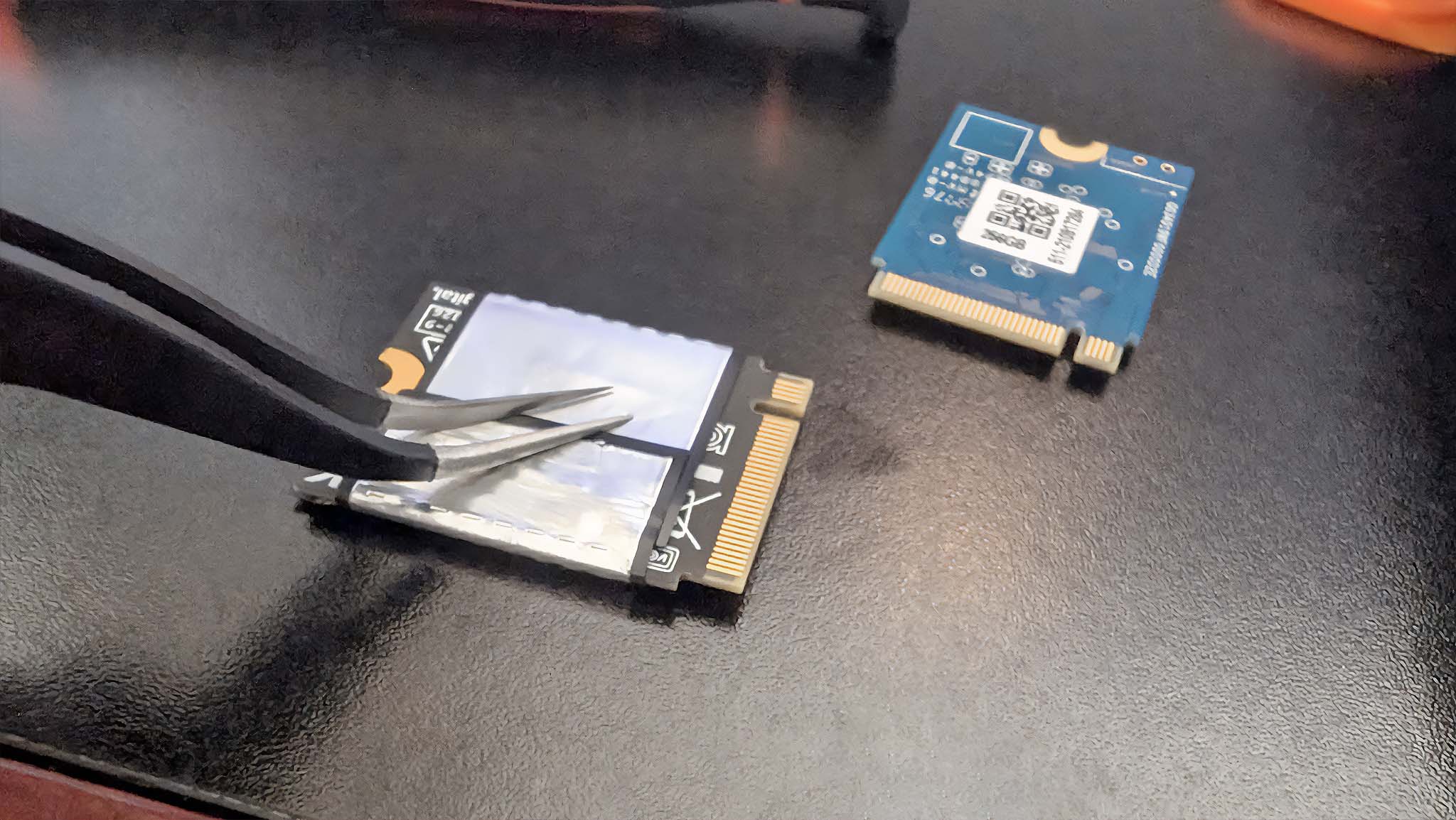
- Вставьте новый SSD в слот SSD.

- Закрепите новый SSD с помощью его винта.

- Теперь подключите аккумулятор на место.

- Положите крышку материнской платы на место и закрепите ее тремя винтами. Убедитесь, что кабель вентилятора, выходящий в правом верхнем углу, не пережат.

- Разгладьте наклейку, которую вы ранее отклеили.

- Положите заднюю крышку на Steam Deck и аккуратно нажмите на нее.

- Наконец, верните восемь винтов задней крышки на свои места. Помните, что четыре более длинных находятся в дальних углах.
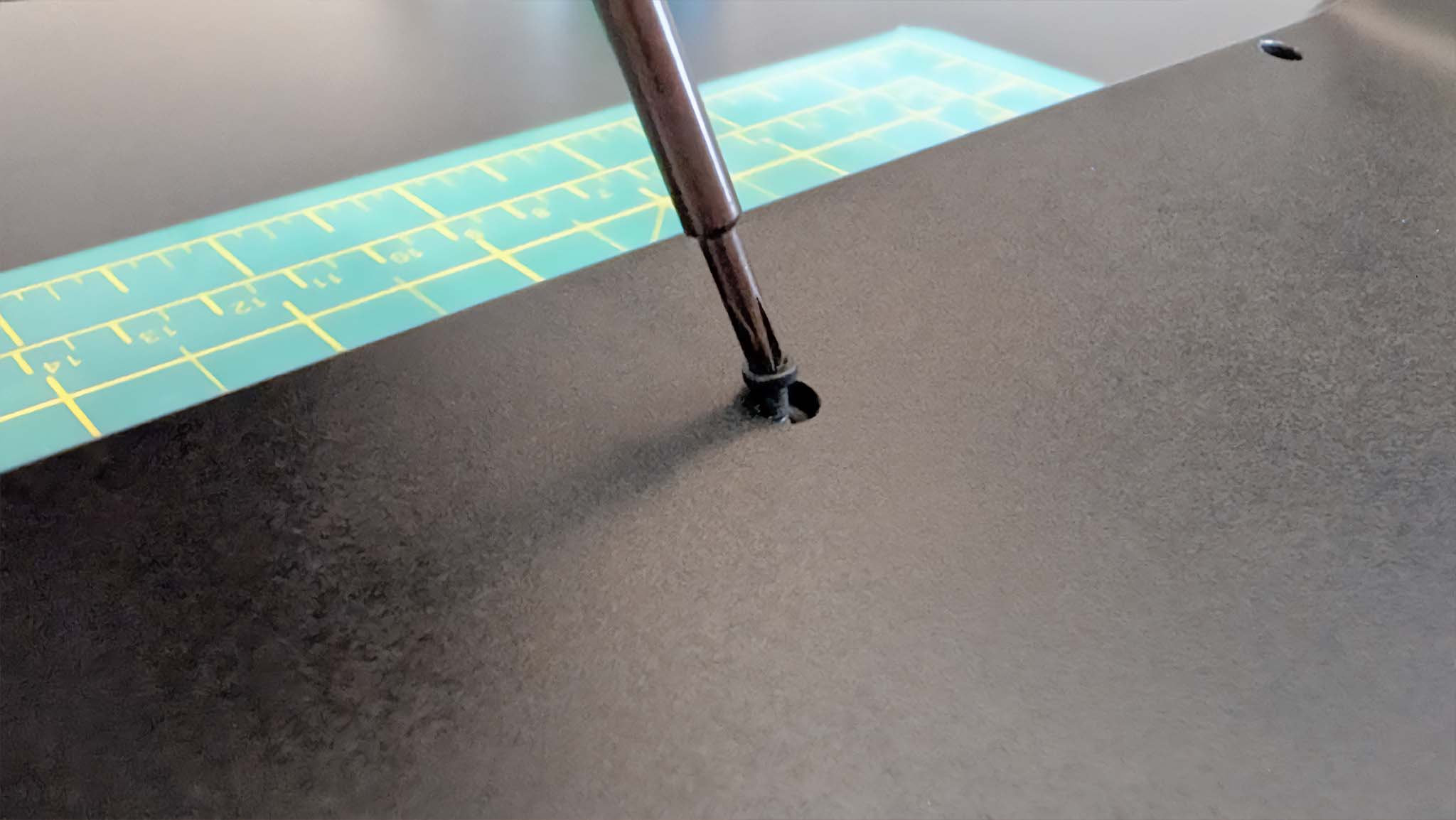
После завершения процесса установки нового твердотельного накопителя в Steam Deck вы заметите, что SteamOS еще не установлена на устройстве. Не бойтесь, в следующем разделе я проведу вас через этапы установки SteamOS.
Как установить SteamOS на свою Steam Deck

Как исследователь, изучающий процесс обновления компонентов портативных игровых устройств, я бы рекомендовал следующие шаги, чтобы переустановить Steam Deck с недавно установленным SSD и снова запустить SteamOS:
- Перейдите на страницу восстановления Steam Deck и загрузите образ восстановления и утилиту Rufus.
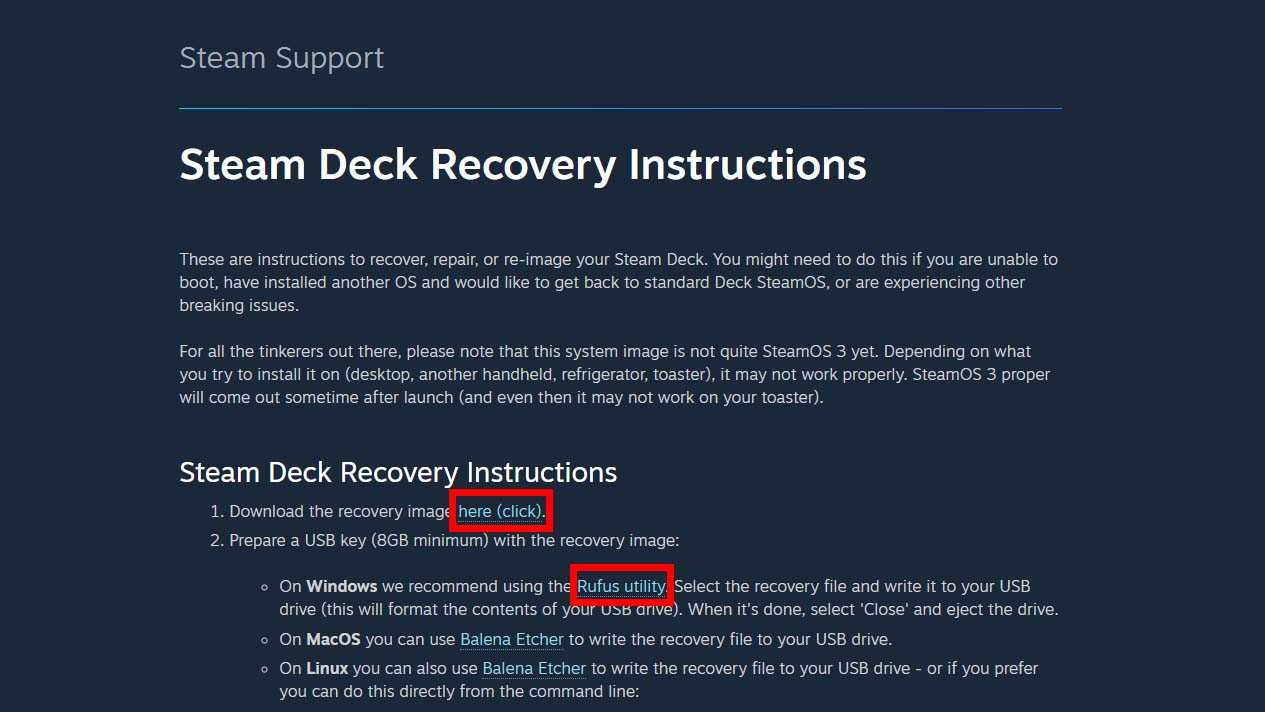
- По завершении загрузки щелкните правой кнопкой мыши файл образа восстановления на своем компьютере и выберите Извлечь все.
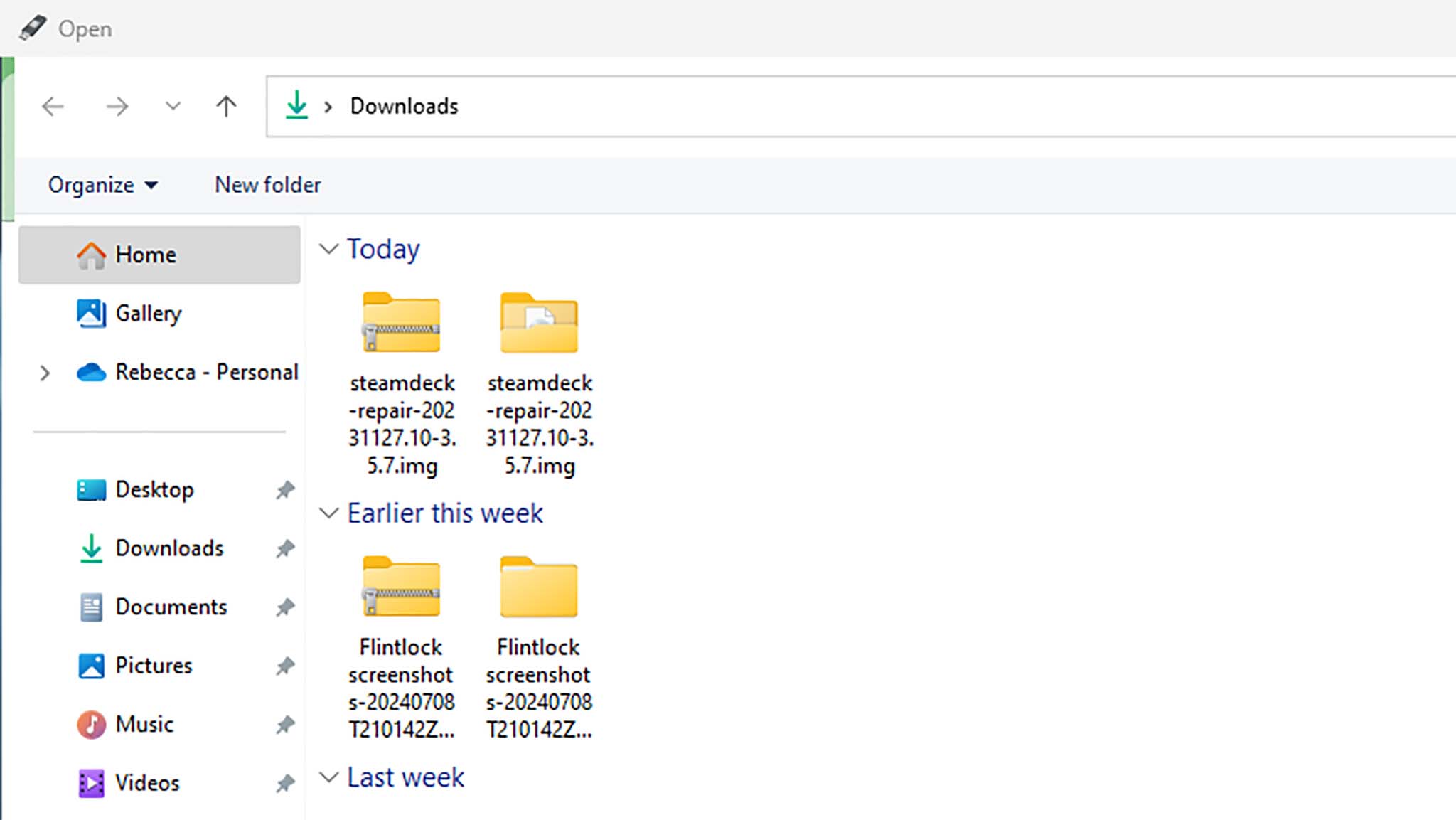
- Подключите флэш-накопитель к компьютеру.

- Затем откройте утилиту Rufus. В разделе «Устройство» убедитесь, что выбран USB-накопитель. В разделе «Выбор загрузки» выберите «Диск или ISO-образ». Затем нажмите Выбрать. Обратите внимание, что при этом все данные на выбранном устройстве будут удалены, поэтому убедитесь, что выбран флэш-накопитель.
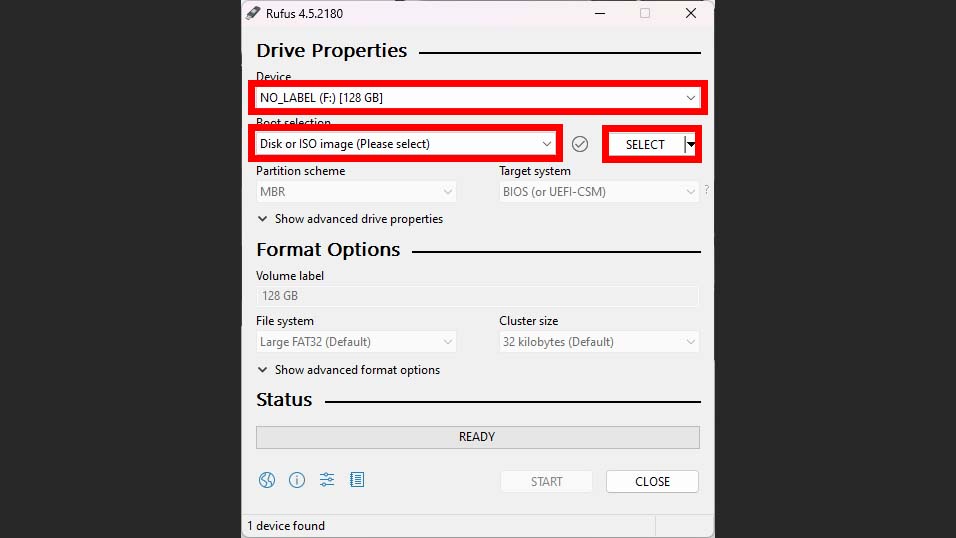
- Это откроет окно. Перейдите туда, куда вы загрузили образ для восстановления, и выберите его.
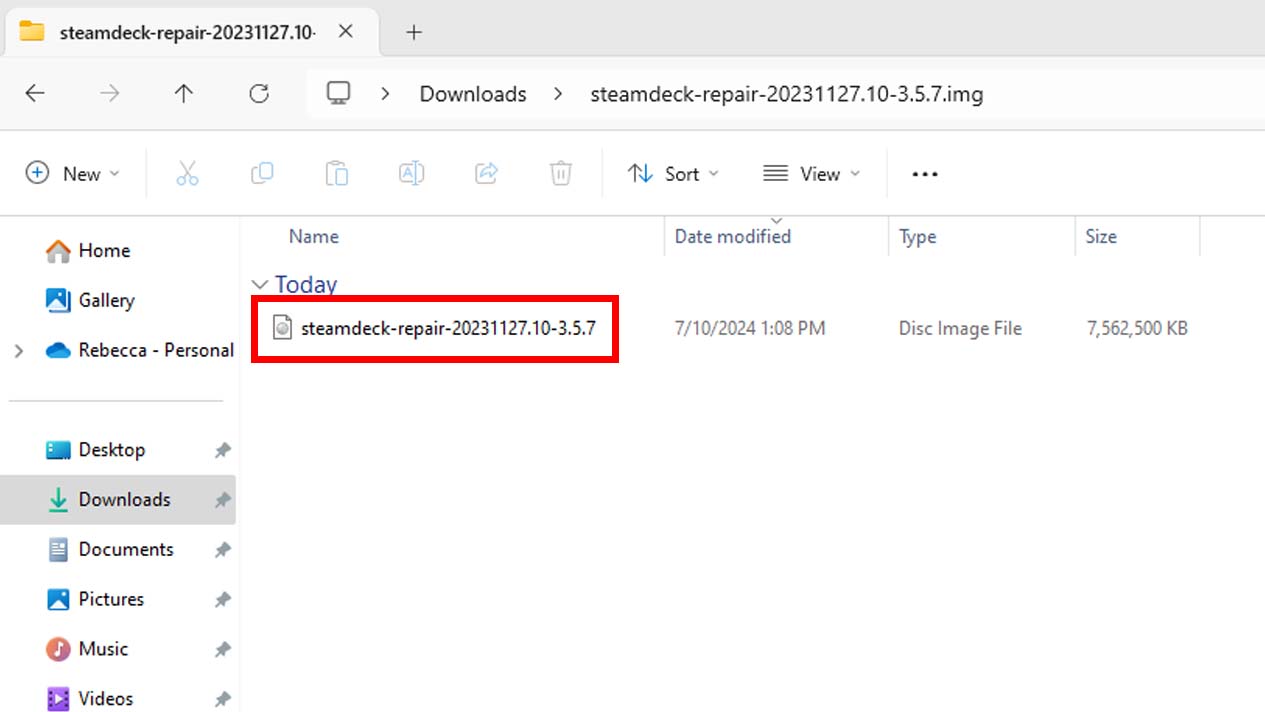
- Это вернет вас к Руфусу. Нажмите Пуск, а затем ОК.
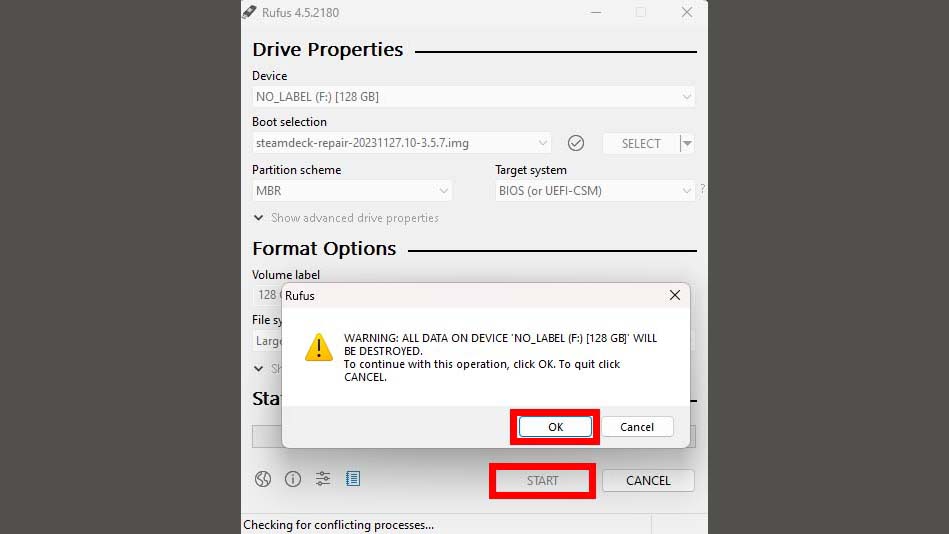
- Подождите, пока Руфус запишет образ на флэш-накопитель.
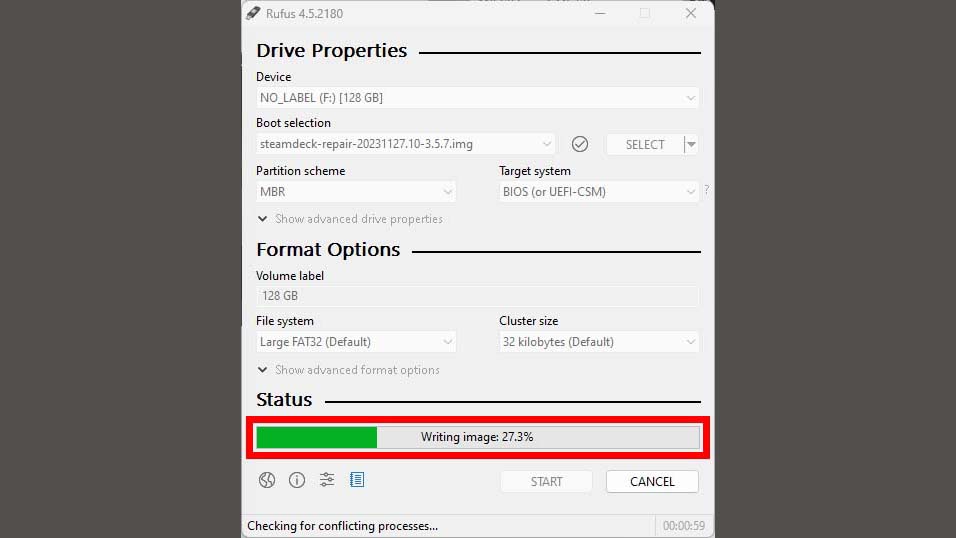
- После завершения процесса извлеките флэш-накопитель из компьютера и подключите его к Steam Deck.

- Включите Steam Deck и нажмите кнопку A , чтобы выбрать «ОК», когда увидите это сообщение.
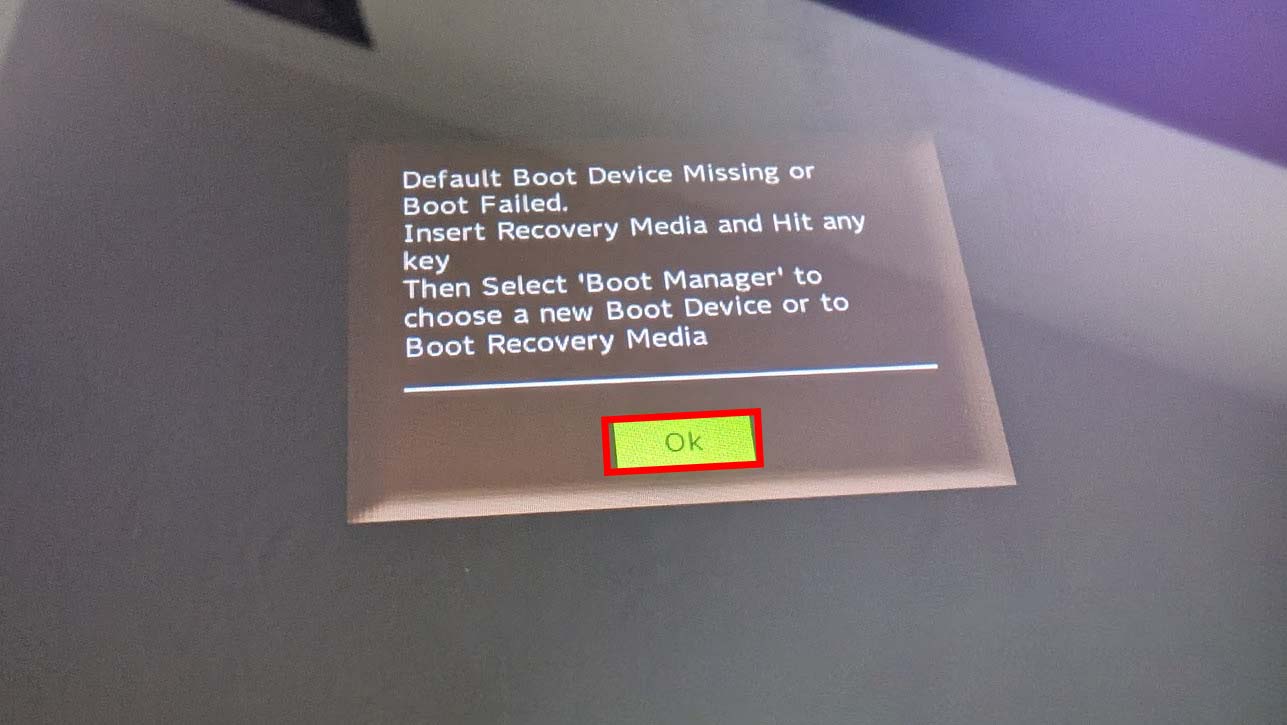
- Выберите Диспетчер загрузки в правом верхнем углу с помощью сенсорной панели.
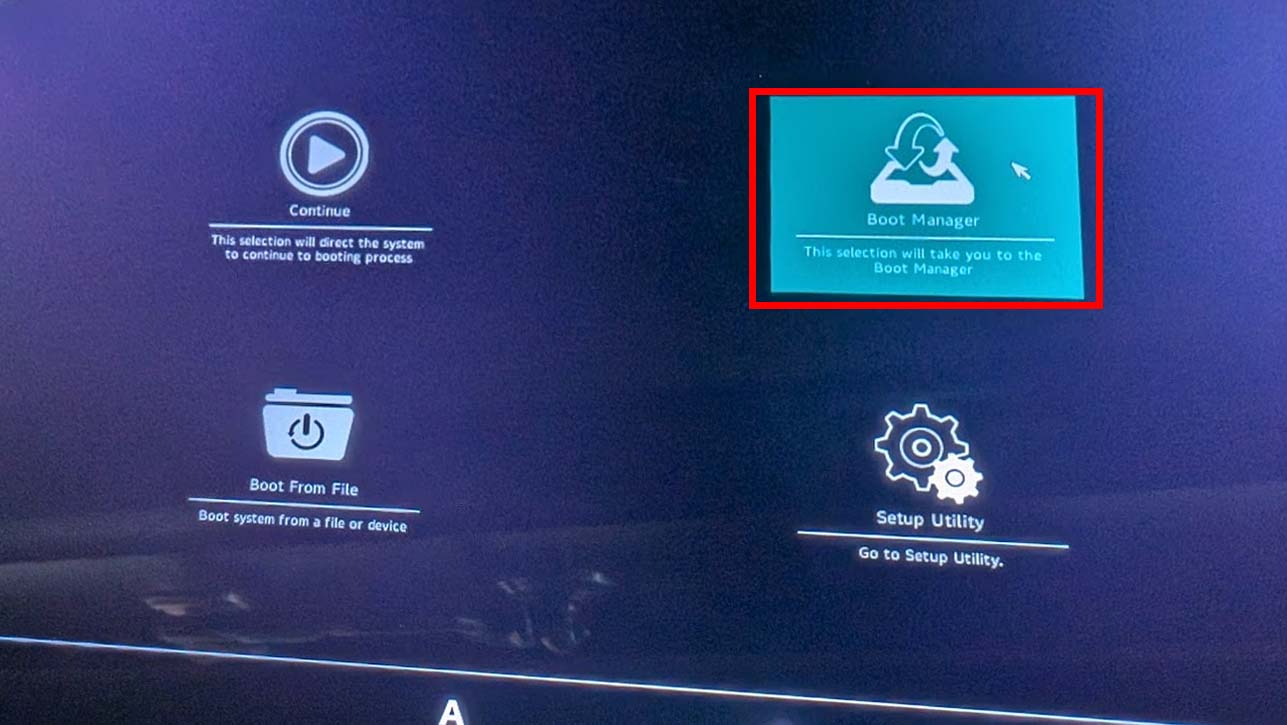
- Затем с помощью тачпада выберите внешний флеш-накопитель.
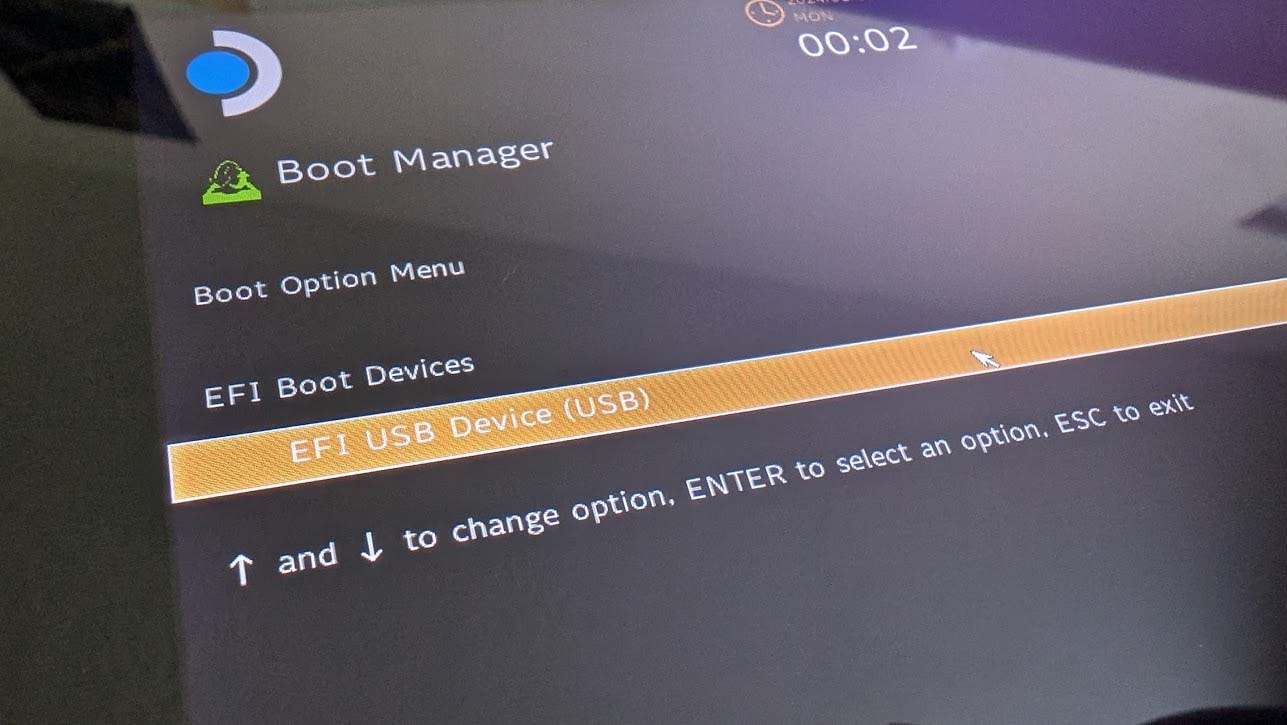
- Выберите значок Reimage Steam Deck и нажмите Продолжить. Это очистит устройство и запустит процесс установки SteamOS. Это может занять несколько минут.
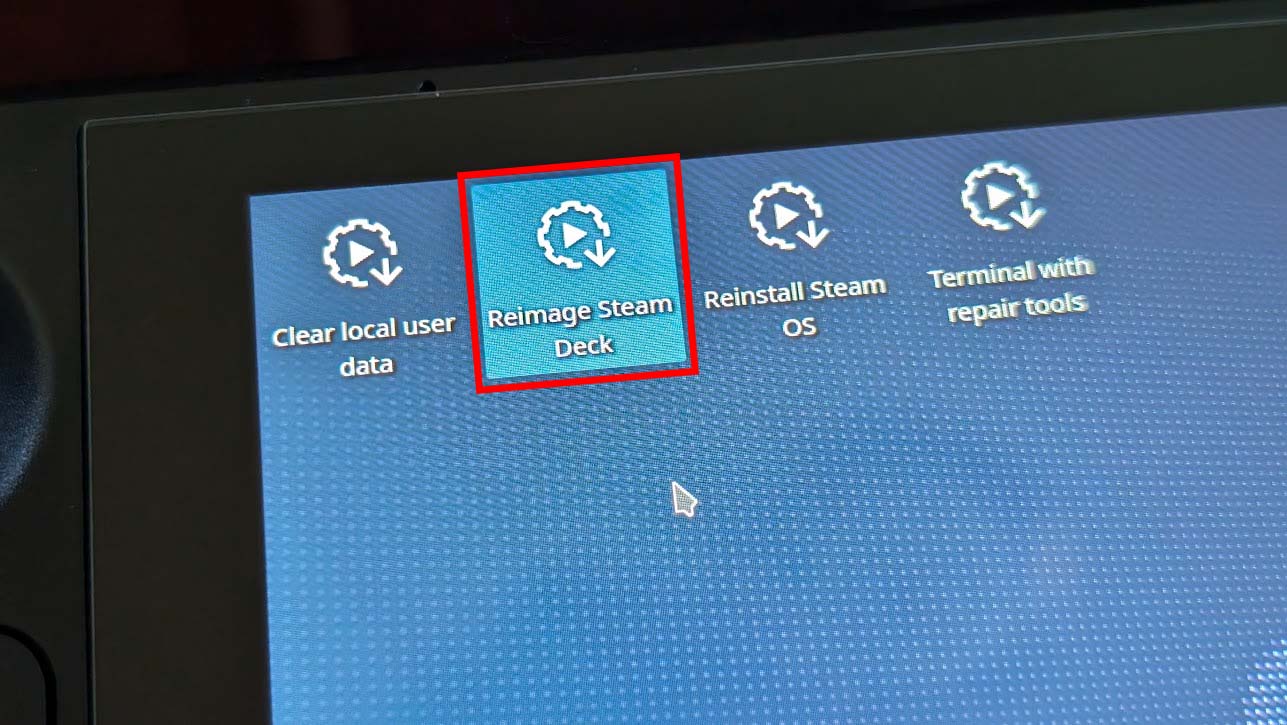
- После завершения установки выберите Продолжить , и Steam Deck перезагрузится.
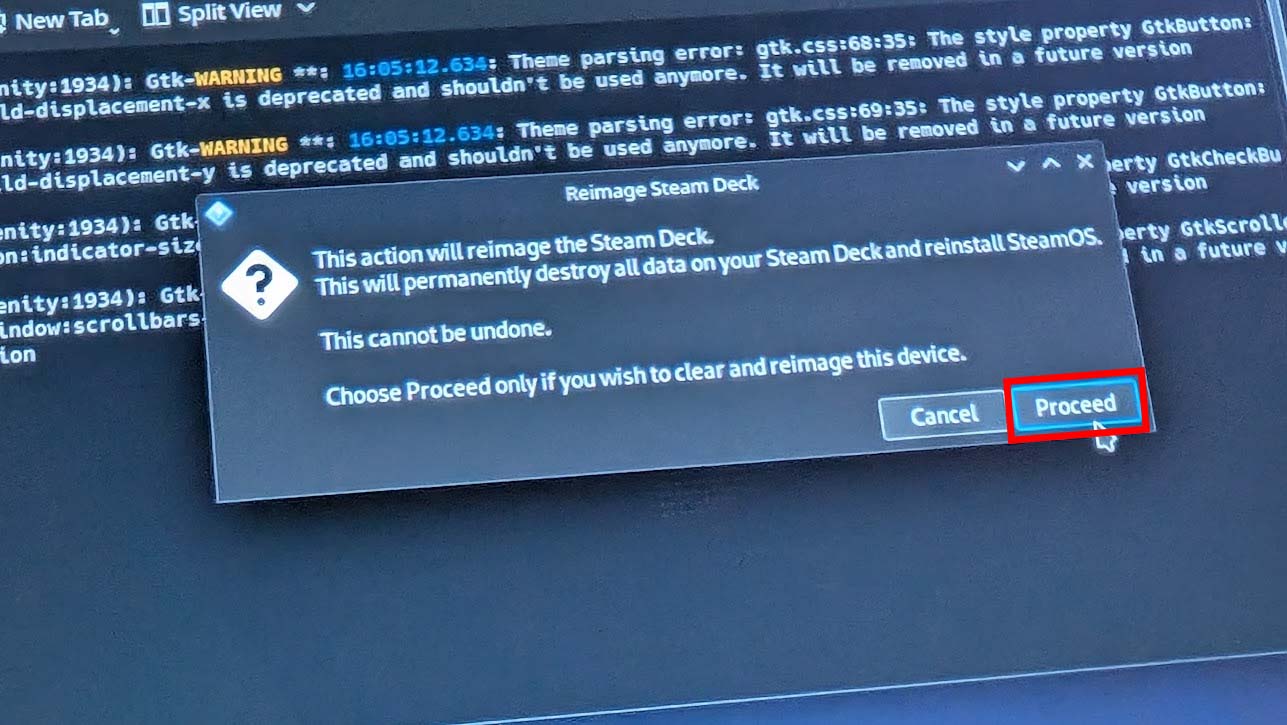
Как заядлый пользователь Steam Deck, я рад сообщить, что обновление вашего устройства новым твердотельным накопителем завершено! Наслаждайтесь расширенными игровыми возможностями и спокойствием, которое дает достаточно места для хранения всех ваших любимых игр. Ура более просторной библиотеке и бесконечным часам веселья!
Как обновить SSD Steam Deck: часто задаваемые вопросы
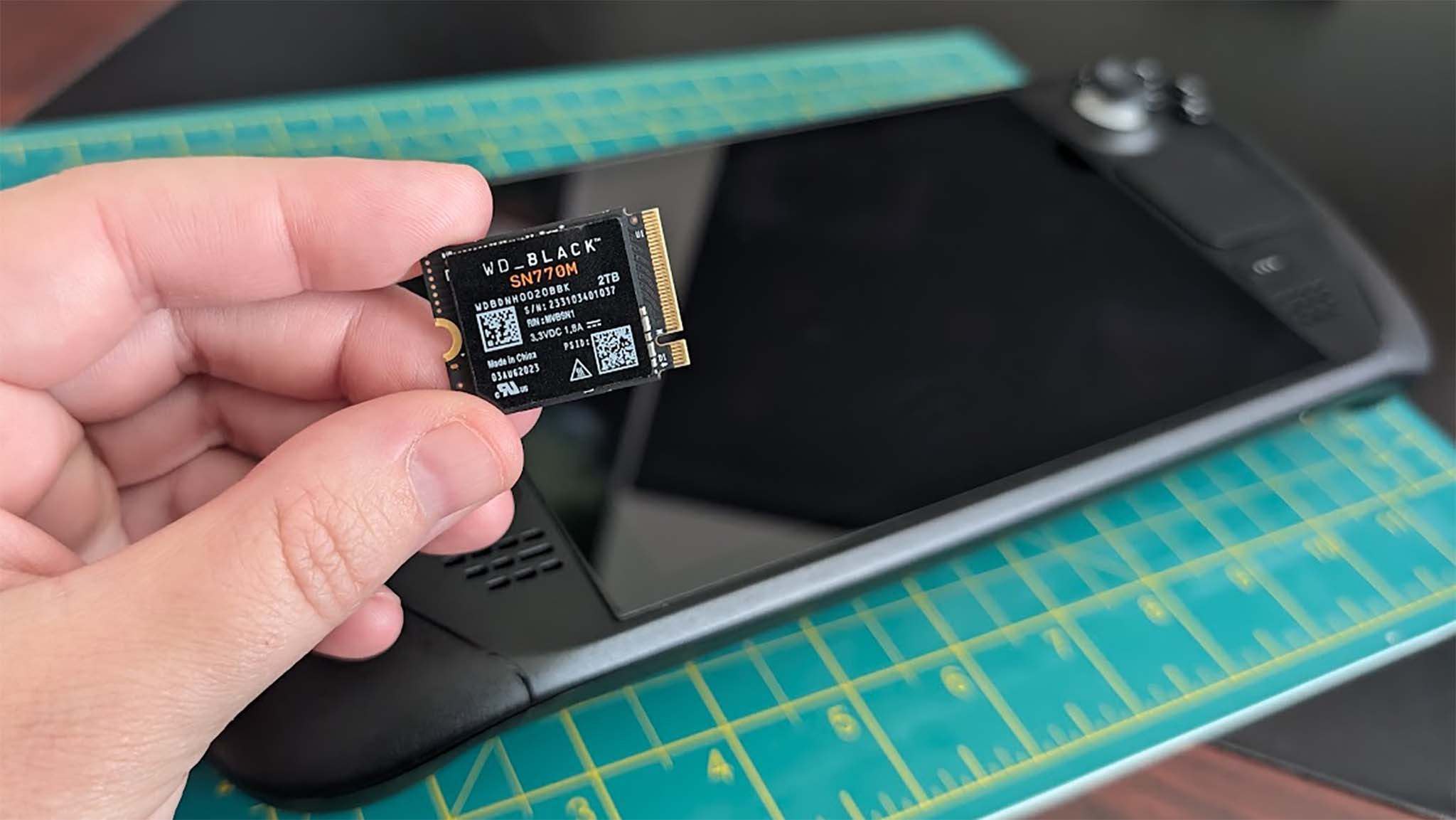
Как технический энтузиаст, я понимаю, что SSD (твердотельный накопитель) Steam Deck может вызвать некоторое любопытство. Чтобы прояснить любые потенциальные вопросы, я составил список наиболее часто задаваемых вопросов вместе с соответствующими ответами:
Какой твердотельный накопитель совместим со Steam Deck?
ЖК-дисплеи и OLED-дисплеи Steam Deck поддерживают твердотельные накопители PCIe 3.0 M.2 NVMe, что делает диски меньшей емкости отличным выбором. Следовательно, твердотельный накопитель WD_BLACK SN770M NVMe — отличный вариант для Steam Deck, а также других игровых портативных компьютеров. Этот твердотельный накопитель поставляется в размерах 512 ГБ, 1 ТБ и 2 ТБ.
Стоит ли мне создавать резервную копию Steam Deck перед обновлением SSD?
Конечно, я бы рекомендовал сделать резервную копию или клон вашего текущего SSD-накопителя Steam Deck перед выполнением обновления. Тем самым вы гарантируете, что все ваши ценные игровые данные будут сохранены и не потеряются в процессе замены.
SSD какого размера следует установить в Steam Deck?
Если вы рассматриваете твердотельный накопитель емкостью 512 ГБ, я бы посоветовал вам вместо этого подумать о переходе на вариант емкостью 1 ТБ или 2 ТБ. Больший объем памяти дает больше преимуществ, например, возможность хранить больше игр без необходимости постоянно управлять пространством для хранения.
Наслаждайтесь наличием большего места для хранения данных на вашем портативном компьютере
Использование дополнительного хранилища расширяет функциональность Steam Deck, позволяя хранить большую коллекцию игр непосредственно на устройстве, что повышает его удобство. Если вы изначально выбрали меньшую емкость хранилища, рассмотрите возможность обновления с помощью внешнего твердотельного накопителя, такого как Western Digital SN770M.
К счастью, установка SSD на игровой портативный компьютер не является слишком сложной задачей. Все, что вам нужно сделать, это освободить немного свободного места и тщательно отнестись к процессу. Выполнив эти шаги, вы быстро оцените дополнительную емкость хранилища.
Наслаждайтесь удобством добавления новых игр в свою коллекцию для игры в автономном режиме без необходимости частого перемешивания или удаления данных.
Смотрите также
- NVIDIA RTX 5080 превосходит RTX 4080 SUPER на 8,3%, но действительно ли это меняет правила игры?
- Акции Софтлайн цена. Прогноз цены Софтлайн
- Акции Россети Центр и Приволжье цена. Прогноз цены Россети Центр и Приволжье
- Акции Пермэнергосбыт цена. Прогноз цены Пермэнергосбыт
- Акции СПБ Биржа цена. Прогноз цены СПБ Биржа
- Акции АЛРОСА цена. Прогноз цены АЛРОСА
- Дэймон Уайанс о том, почему его «намеренно» уволили из «SNL»: «Я сорвался»
- Акции Мать и дитя цена. Прогноз цены Мать и дитя
- Акции Северсталь цена. Прогноз цены Северсталь
- Рецензия на «Охотничий отряд»: сериал NBC о серийном убийце — смертельная скука
2024-07-12 13:10